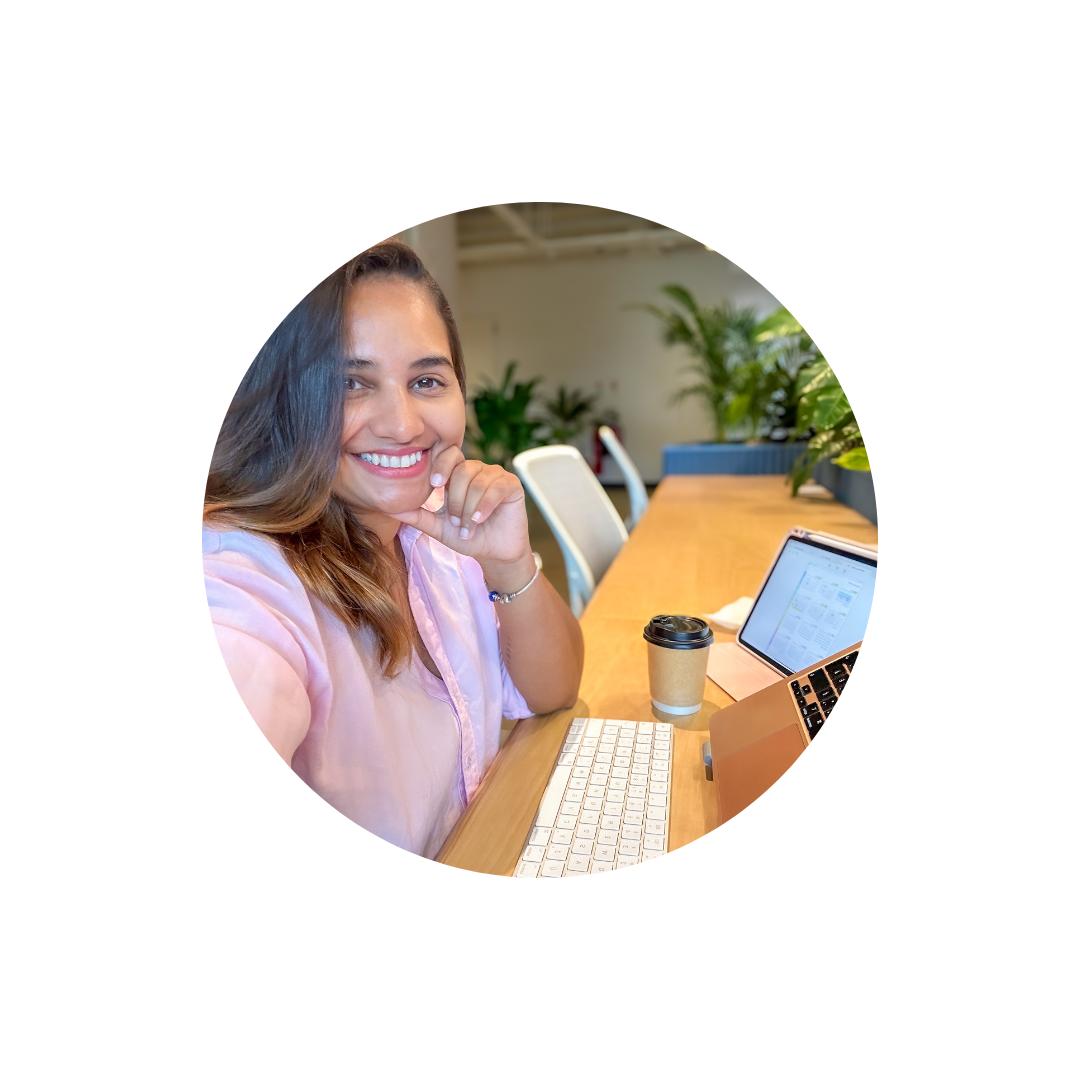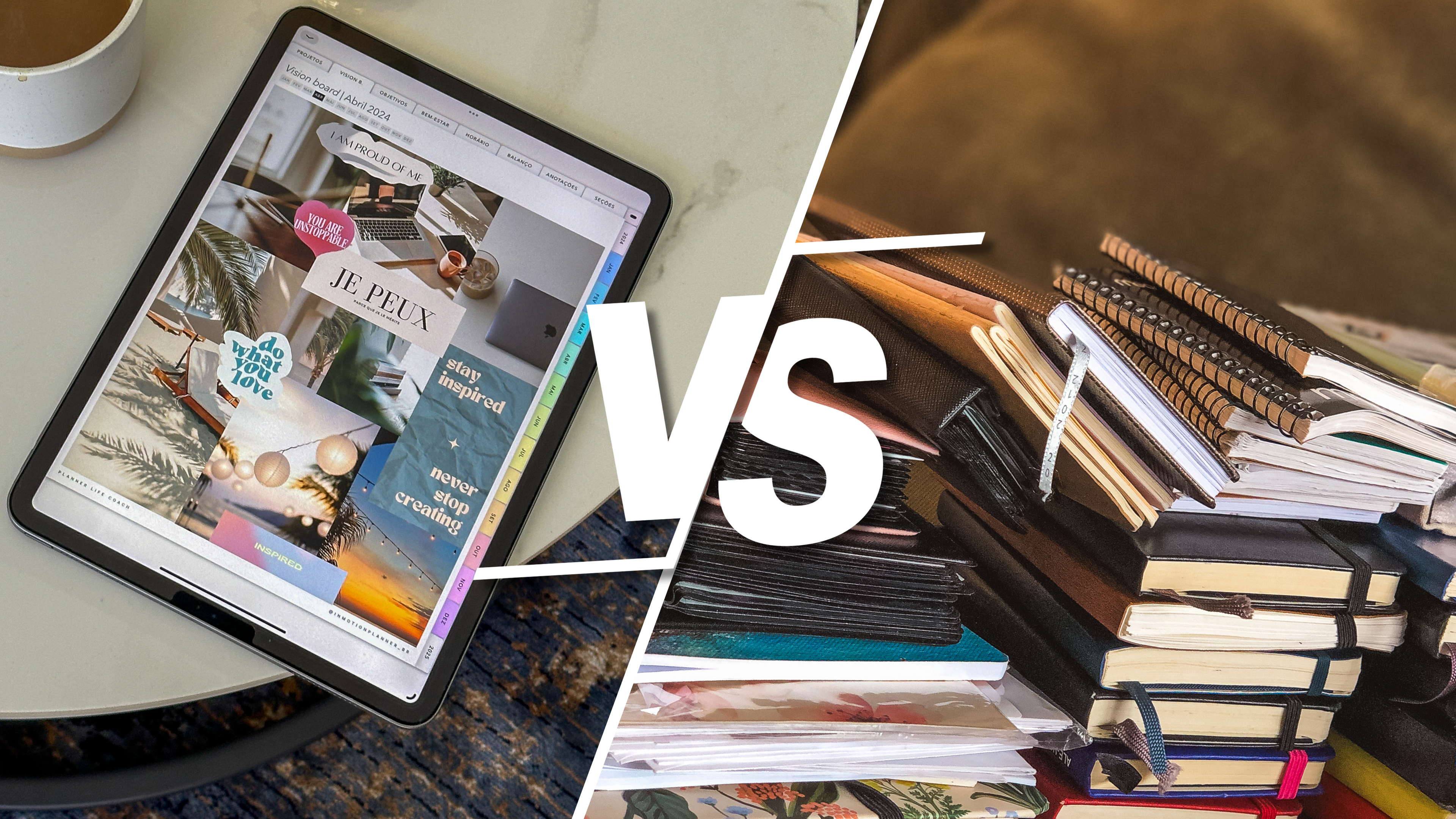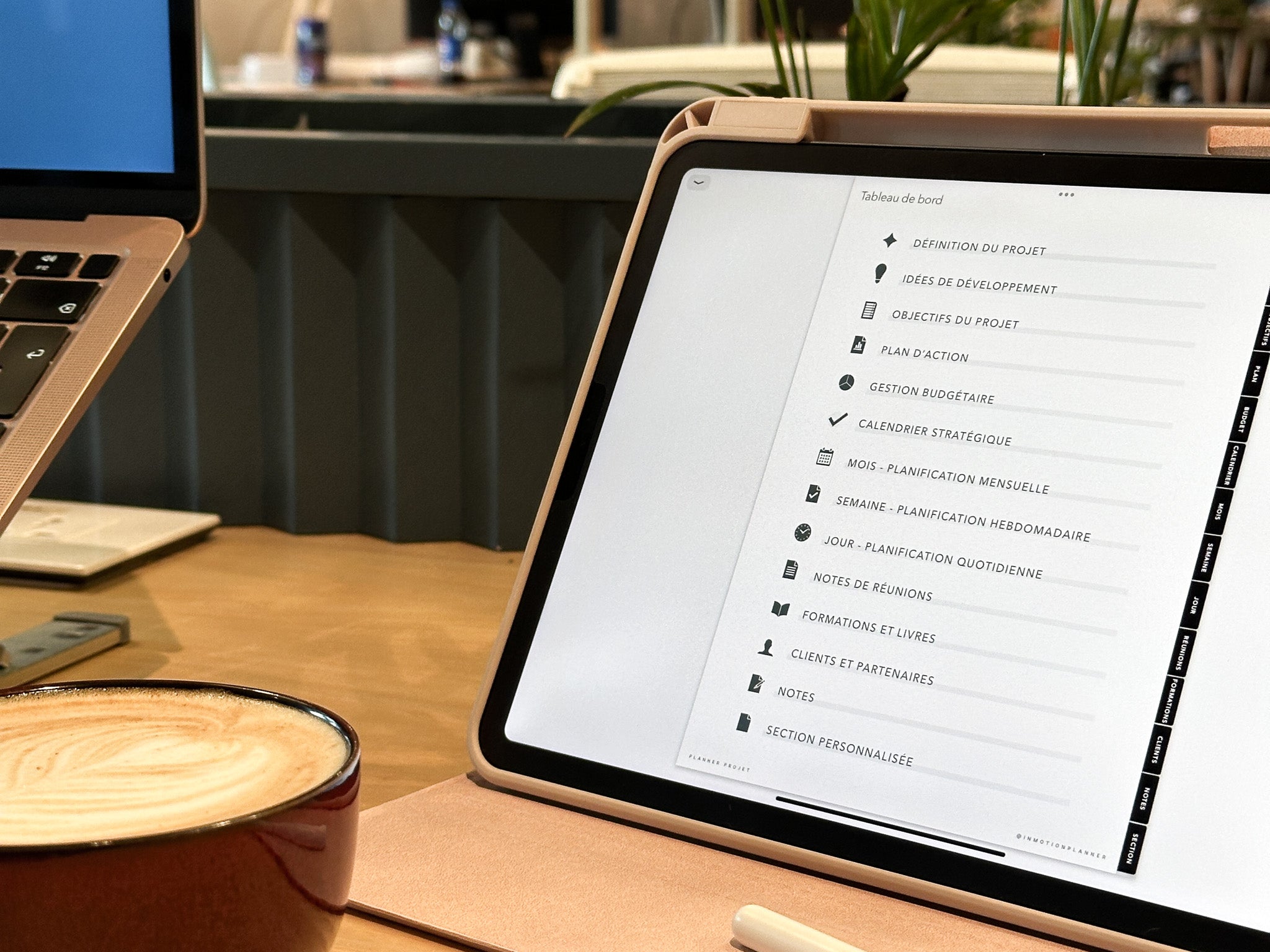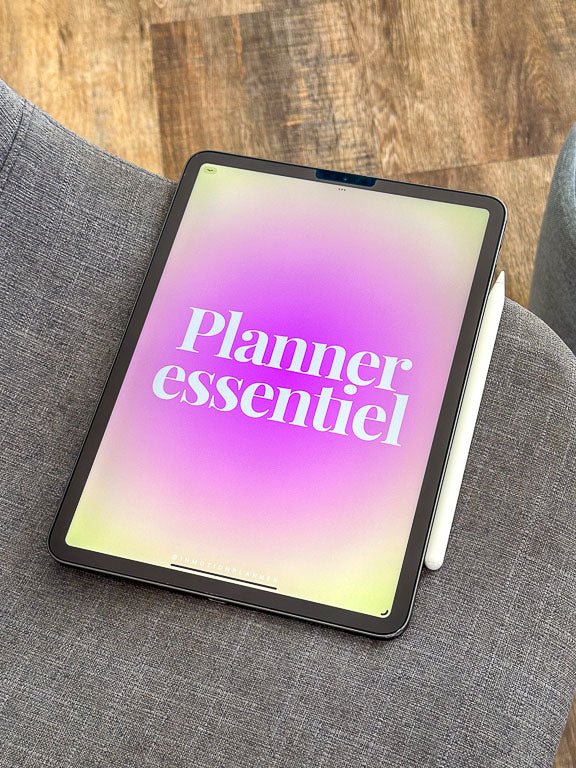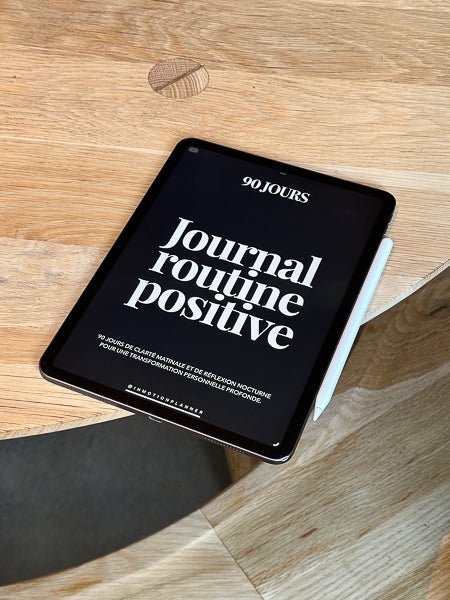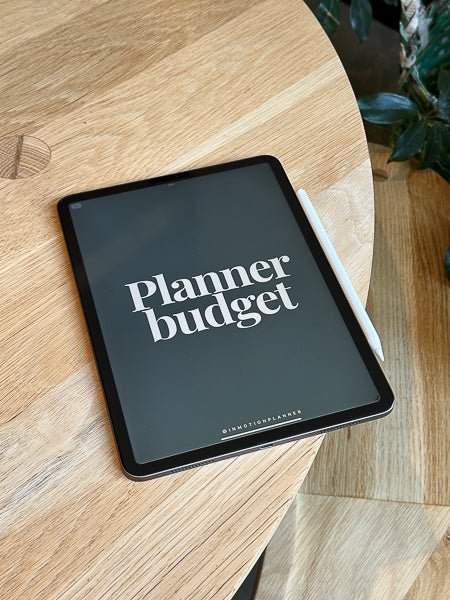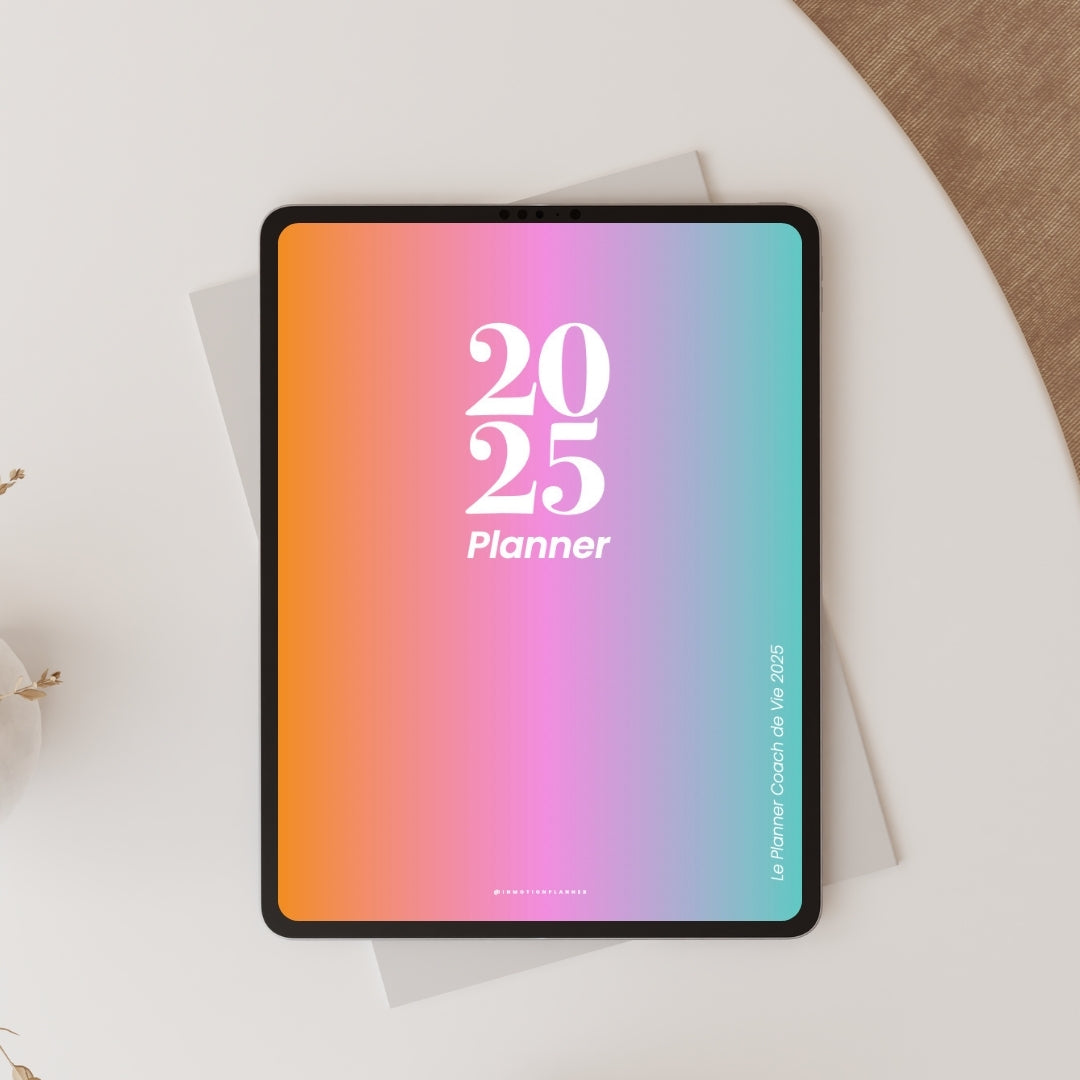Os adesivos digitais são uma forma divertida e criativa de personalizar seu planner digital, tornando o planejamento mais agradável e único. Embora a ideia de adicionar adesivos possa parecer complicada no início, o processo é realmente simples e gratificante quando você o domina. Ao contrário dos adesivos físicos, os adesivos digitais podem ser reutilizados indefinidamente, permitindo decorar várias páginas sem limites. Neste guia explico como importar e usar adesivos digitais em seu planner, além de dicas para enriquecer sua experiência de planejamento.
O que são adesivos digitais?
Em primeiro lugar, se você está apenas começando com o planejamento digital, talvez precise entender o conceito. Como adesivos físicos para planejadores de papel, adesivos digitais são usados para decorar e personalizar agendas .
Um adesivo digital é simplesmente uma imagem em formato PNG com fundo transparente . Ao importar uma imagem com fundo transparente para seu planner digital, você obtém o mesmo efeito de um adesivo tradicional em um planner de papel.
Importando adesivos PNG individuais
Antes de começar a usar adesivos digitais com seu planejador digital, você precisa entender como importá-los para o aplicativo de anotações. A importação de arquivos PNG individuais pode ser bastante semelhante em diferentes aplicativos: você pode arrastar e soltar ou copiar e colar. Vou te mostrar passo a passo com o aplicativo GoodNotes que é o que eu uso todos os dias. Explico abaixo os 3 métodos, sendo o 3º exclusivo do aplicativo GoodNotes 5.
Arraste e solte
O primeiro método para importar adesivos digitais ou PNG individuais para o GoodNotes 5 é “arrastar e soltar”.
Detalhe importante : Este método só está disponível se você tiver instalado o IOS 11 no seu iPad.
IMPORTANDO COM O MÉTODO “DRAG AND DROP”
- Abra GoodNotes na página desejada.
- Abra o aplicativo “Arquivos” em “ Slip View ” com o aplicativo GoodNotes.
- Localize a pasta que contém seus arquivos PNG.
- Mantenha pressionada a imagem desejada e arraste-a para a página GoodNotes.
- Mova ou altere as dimensões da imagem.

Copie e cole
Alternativamente, você pode copiar e colar arquivos PNG individuais da fonte diretamente em seu planejador.
IMPORTANDO COM O MÉTODO “COPY-PAST”:
- Abra o aplicativo “Arquivos” no seu iPad e localize seus arquivos PNG.
- Mantenha pressionado o adesivo desejado e selecione a opção “copiar”.
- Em seguida, abra o GoodNotes e navegue até a página onde deseja colocar seu adesivo.
- Toque e segure em qualquer lugar desta página e selecione a opção “colar” no menu de contexto.
- Mova ou altere as dimensões da imagem.


Bom saber: Com esses métodos, você importa seus adesivos com a ferramenta “Fotos” localizada ao lado da ferramenta “Elementos” na barra de edição. No entanto, recomendo usar principalmente a função “Elementos”, o terceiro método que explico a seguir.
Se você importou seus adesivos usando os dois primeiros métodos e depois deseja transformá-los em elementos:
- Clique na ferramenta “Foto”
- Selecione a imagem
- Pressione uma segunda vez, um menu de contexto aparece.
- Selecione “adicionar item”
- Uma janela com suas coleções será exibida. Escolha uma coleção existente ou crie uma nova coleção.
TRUQUE :
Se você fez um desenho que gostaria de ter como seu próprio adesivo, use o mesmo método acima. Antes, circule seu desenho com a ferramenta “laço” , toque para ver o menu de contexto e selecione “adicionar um item” . Siga as etapas e você terá criado algo para usar e acessar facilmente em outras partes de suas anotações.
A função “Elementos” no GoodNotes 5
GoodNotes adicionado recentemente uma nova função na barra principal para ajudar a adicionar facilmente os adesivos digitais. Esta é a melhor maneira de fazer isso porque você cria sua própria biblioteca de imagens organizadas e facilmente acessíveis em seu aplicativo.
Alguns adesivos já estão disponíveis no aplicativo, isso já permite que você tenha uma visão geral de como funcionam os adesivos digitais. O bom é que você pode criar suas próprias coleções. A criação de coleções de adesivos permite que você tenha sempre materiais para personalizar e decorar seus documentos GoodNotes.

COMO CRIAR COLEÇÕES DE ADESIVOS DIGITAIS:
- Toque duas vezes no ícone de estrela “Itens” para abrir a caixa de coleta.
- Em seguida, selecione o botão de adição (+) localizado na parte inferior direita da caixa de coleções.
- Uma janela “Nova coleção” aparece.
- Dê um título à nova coleção que você está criando.
- Adicione elementos ( imagens PNG ) de seus álbuns de fotos ou pastas.
- Para adicionar imagens salvas ao seu aplicativo “Fotos”, toque na opção “Adicionar fotos”.
- Para adicionar imagens armazenadas em suas pastas, toque na opção “Importar de…”.
- Quando terminar, pressione o botão “Criar” canto superior direito.

Sua nova coleção agora estará disponível na aba “adesivos”.
Você pode criar quantas coleções quiser para organizar todos os seus adesivos digitais em várias categorias.
Criar coleções diferentes ajuda você a se manter organizado e para encontrar facilmente suas imagens sem perder tempo .
TRUQUE :
Muitas vezes você tem muitos adesivos digitais para importar. Por exemplo, quando você compra adesivos do dia a dia, é uma coleção que conta com mais de 800 imagens.
Para poder importar várias imagens PNG ao mesmo tempo e economizar tempo, você tem duas maneiras de fazer isso:
- Salve o Imagens PNG de suas pastas para seu aplicativo de fotos do seu iPad. Assim, ao escolher a opção “Adicionar fotos”, você poderá selecionar diversas imagens juntas para compor sua coleção.
- Se você tem um Computador Apple , recomendo fortemente que você instale o aplicativo GoodNotes. Depois de instalar o aplicativo em seu computador, você terá acesso a todos os seus calendários e cadernos sincronizados. O bônus é que ainda é mais rápido para adicionar seus adesivos digitais . Siga as etapas 1 a 4. Então, para adicionar as imagens, você as seleciona na pasta do seu computador e coloque-os na caixa de coleta que você está criando.
EDITAR UMA COLEÇÃO EXISTENTE
Para editar uma coleção existente, você precisa abrir a coleção e clicar no título da coleção e a caixa “Editar coleção” aparecerá. Você pode mover imagens, adicionar mais ou excluí-las.


Como usar adesivos digitais
Depois que todas as suas coleções forem criadas, você poderá usar seus adesivos digitais. Você tem muitas possibilidades de adesivos digitais, desde etiquetas até designs temáticos. A ideia aqui é adicionar cores, informações, rótulos para organizar e muito mais. Você pode liberar sua criatividade. Adicionar adesivos digitais é tão divertido quanto produtivo. Você pode usar adesivos digitais em formato de bloco de notas para marcar algo importante para lembrar em sua agenda, assim como faria no papel.
Redimensione, gire e mova adesivos digitais
Selecione aquele que deseja colocar em seu calendário da coleção, ele aparece na página.
Com a seleção que você tem a opção de movê-lo, girá-lo ou até mesmo redimensioná-lo .
Para mover itens, coloque o dedo ou caneta na imagem e mova.
No canto inferior direito você tem um ícone com setas. Isso indica que se você pressioná-lo e mover a caneta (ou dedo), você irá girá-lo ou redimensioná-lo.
- Girar: faça movimentos circulares.
- Redimensionar: mova-se na diagonal.
Depois de encontrar o local, tamanho e posição, clique em outro lugar da página para remover a seleção.
DETALHE IMPORTANTE:
Se você importou suas imagens com os dois primeiros métodos que se referem à função “Foto”, você também tem a opção de recortar a imagem . Você verá setas na parte superior e no lado direito da imagem. Você pode clicar uma vez na seleção e no menu de contexto encontrará a opção “cortar”. Com esta opção você pode transformar as dimensões da imagem. Esta é a função para personalizar imagens em JPG.
Este recurso é menos relevante quando você tem arquivos PNG individuais, pois são arquivos com um fundo transparente . Dito isto, estas imagens já estão prontas para serem integradas sem a necessidade de recortá-las. Você pode simplesmente redimensioná-los com as pequenas setas no canto inferior direito.
Adesivos diários do InMotion Planner

Você está pronto para usar adesivos digitais? Para começar a personalizar suas agendas e cadernos digitais com adesivos digitais, temos uma excelente opção para você!
O adesivos digitais do dia a dia são uma coleção que reúne mais de 800 imagens PNG para ajudar você a planejar e organizar seu dia a dia, seja usando um planner ou um caderno digital.
Com esta coleção você tem 873 imagens PNG em três categorias diferentes:
- Etiquetas (palavras-chave e números) em 6 cores
- Widgets de estilo em 3 cores
- Estilo de blocos de notas em cores e preto e branco
Quer ver vídeos com método de importação com recurso “Itens” no GoodNotes 5, junte-se ao nosso Grupo no Facebook !