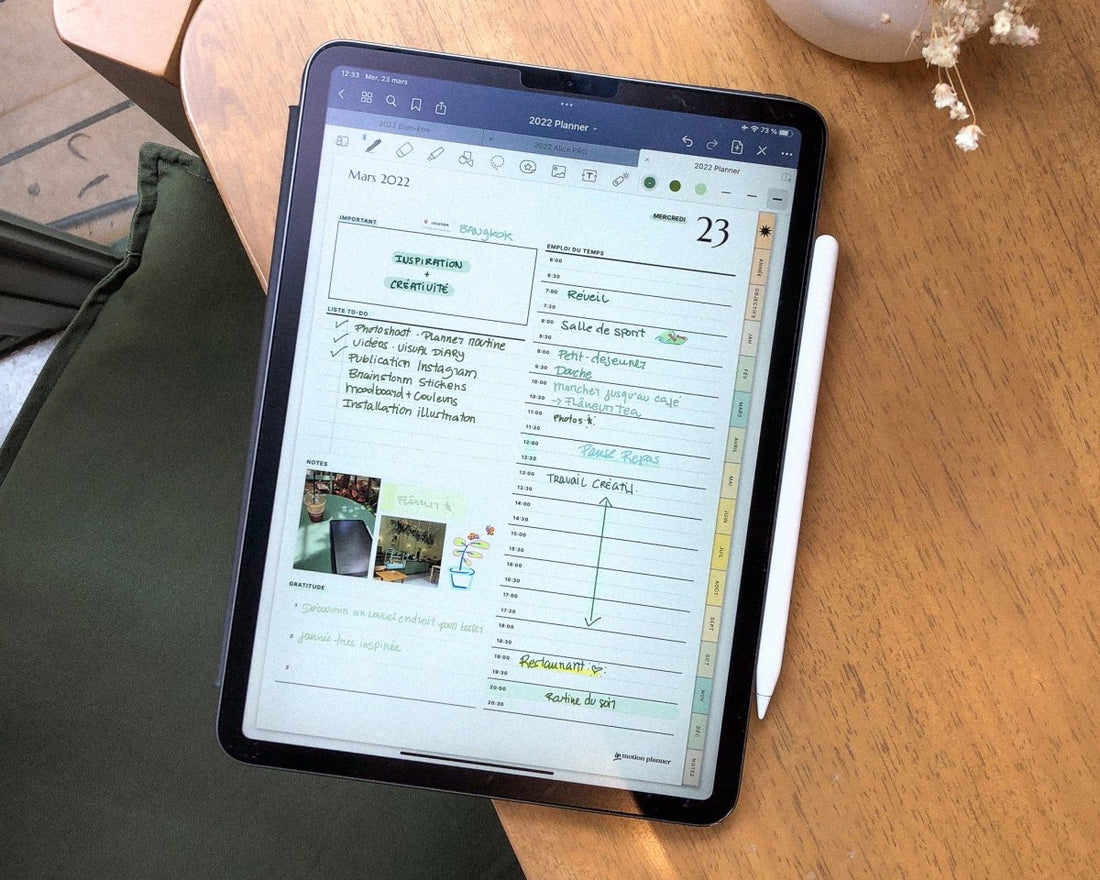
Recursos do Goodnotes para planejamento de ponta
Compartilhar
Descubra como otimizar seu planejamento com Goodnotes explorando seus principais recursos. Neste artigo sobre os recursos do Goodnotes para planejamento superior , você encontrará uma apresentação completa das ferramentas básicas do Goodnotes no iPad , o aplicativo digital de anotações para personalizar todos os seus documentos.
Quer você use as páginas de notas do aplicativo ou baixe modelos para planejadores, cadernos ou outros documentos PDF, você pode aproveitar os recursos do GoodNotes 5 para melhorar sua produtividade e criatividade. Importe facilmente arquivos PDF para suas anotações, sejam textos de cursos, cadernos digitais ou planejadores digitais.
Para complementar estas funcionalidades, a loja InMotion Planner oferece uma gama de produtos de planeamento e produtividade em formato digital, perfeitamente compatíveis com Goodnotes. Leia este artigo para aprender como usar Goodnotes com imagens detalhadas para orientá-lo. As imagens apresentadas neste artigo ilustram o uso do GoodNotes com produtos da loja InMotion Planner.
Artigo: Descubra os novos recursos de IA no Goodnotes 6 para produtividade máxima
Como usar os recursos do Goodnotes
Produtos de papelaria digital, como cadernos, blocos de notas e planejadores, costumam ser interativos. Ou seja, esses documentos possuem links de hipertexto. Os hiperlinks ajudam você a acessar rapidamente determinadas páginas do documento.
Depois que seu arquivo for aberto no aplicativo, ele poderá ser usado em dois modos distintos: somente leitura e edição.
É no modo de edição que você pode anotar e personalizar seu planner digital. Em Boas notas , uma vez selecionado este modo em o segundo ícone no canto superior direito , uma barra de menu aparece. É aqui que se encontram os principais recursos do GoodNotes 5 para anotações.
Aqui estão os 12 recursos do GoodNotes que ajudarão você a usar melhor seus documentos de planejamento:
1. Caneta
Esta é a principal característica do Goodnotes, e a sensação de escrever é um dos melhores motivos para usar este aplicativo.
Para usar a caneta, selecione o segundo ícone na barra de menu. Se você pressionar o ícone novamente, um menu de configurações de função será exibido.

Neste menu você pode escolher entre 3 tipos de canetas: caneta-tinteiro, esferográfica e pincel.
- Caneta-tinteiro : é sensível à pressão, você terá variação na espessura.
- Caneta esferográfica : sem variação de espessura dependendo da pressão. Este é o meu favorito para anotações do dia a dia.
- Caneta pincel : é sensível à pressão e adequado para traços mais artísticos, ideal para exercícios de caligrafia.
No menu da caneta, você também encontrará a opção de empate e espera o que permite ter formas perfeitas desenhando e segurando a caneta no final do desenho. Experimente fazer linhas retas, retângulos e círculos.
Nas opções avançadas, cor de preenchimento adiciona uma cor transparente dentro da forma que você acabou de criar.
No canto direito da barra de menu você tem opções de espessura de linha . Você pode selecionar suas 3 espessuras preferidas para acesso rápido.

2. Ferramenta Forma
A ferramenta de forma funciona como a função “desenhar e segurar” mas é bastante automático para cada coisa que você desenha, você cria linhas e formas perfeitas por padrão. Você pode decidir isso nas configurações, bem como ativar a função “ cor de preenchimento » .
Truque : toque na forma para ver o pontos azuis que permitem editar as dimensões da forma.
3. Marcador
Para usar a função de marcador , clique no 4º ícone na barra de menu. Assim como a caneta você pode escolher a cor e a espessura do pincel. Além de deixar suas 3 opções favoritas ao seu alcance no cardápio. A seguir, destaque o texto ou desenho em seu planner digital ou caderno.
Clique duas vezes na função de realce para ver o menu de configurações aparecer, aqui você tem a opção de desenhar em linha reta. No final do seu rastreamento, mantenha a pressão e a linha ficará perfeitamente reta .

4. Borracha
Para acessar a função “borracha”, toque no ícone da borracha. Você pode escolher o tamanho mais adequado ao que deseja apagar. A ferramenta “borracha” só funciona com elementos que você escreveu ou desenhou com caneta, formas ou marcador.
Pontas : com o Apple Pencil de 2ª geração, você pode tocar duas vezes na caneta para alternar entre escrever e apagar.
No menu de configurações da função borracha, você pode escolher “desseleção automática” , por mudar automaticamente para caneta ou marcador assim que você parar de apagar. Você também tem a opção de apagar apenas o destaque sem apagar o texto manuscrito abaixo.
5. Opção cancelar
A opção “cancelar” é uma das mais simples e práticas de usar. Um dos motivos que ouço com mais frequência de pessoas que adotaram o planejamento digital é não ter arranhões e ter um planner limpo. Embora outros recursos possam ajudá-lo a manter seu planejador organizado, é a ferramenta "desfazer" que agiliza a hora de fazer anotações.

PARA USAR ESTE RECURSO:
- Encontre a seta reversa (canto superior direito)
- Pressione (quantas vezes forem necessárias)
- Para refazer algo, toque na seta para frente à direita.
E pronto!
6. Ferramenta laço
Este é o meu recurso favorito do Goodnotes, você tem tantas possibilidades com esta ferramenta!
Você pode usar esta função em todos os itens adicionados ao seu calendário ou caderno digital. Para utilizar esta função, basta circular seus escritos, imagens, textos para poder movê-los ou utilizar o menu secundário para outras opções.

COMO FAZER:
- Selecione o ícone do laço (círculo pontilhado);
- Circule os itens que deseja alterar;
- Você pode movê-los.
Se quiser especificar os elementos a modificar/mover, pode escolhê-los no menu de configurações clicando uma segunda vez na função do menu superior.
Clique uma segunda vez na seleção para ver um menu secundário em preto . Este menu permite copiar, cortar, alterar a cor, etc.
Para colar os itens que você copiou, use o dedo e segure-o até aparecer o menu preto e clique em “colar”.
7. Converta texto manuscrito
Às vezes pode acontecer que façamos anotações manuscritas e depois precisemos enviá-las por e-mail para um colega de trabalho, por exemplo. Claro, você pode exportar suas notas manuscritas como estão, mas outra opção ainda mais interessante é convertê-las em texto.

Para fazer isso, você simplesmente precisa selecione notas para converter usando a ferramenta laço (leia o ponto anterior). Após, abra o menu preto clicando na seleção e escolhendo a opção de conversão .

8. Ferramenta de entrada (texto)
A ferramenta de digitação está aí para você, se preferir digitar seu texto no teclado. Por exemplo, quando você deseja usar o calendário no computador ou no celular. Ou se você não tiver uma caneta. Ou para quem diz que a sua escrita não é bonita.

PARA USAR A FUNÇÃO DE TEXTO:
- Selecione o ícone de texto;
- Toque no local onde deseja escrever. Escreva usando o teclado;
- Você pode escrever diretamente no iPad (com teclado virtual) ou em um teclado Bluetooth.
Outra opção mágica é escrever com a função “rabisco” , você escreve à mão com sua caneta e a escrita é convertida em texto.
9. Adicione imagens
Gosto muito dessa função! Acho muito bacana personalizar minhas anotações e diários com fotos da minha rotina e atividades. É uma ótima maneira de guardar memórias e decorar minhas anotações.

É MUITO SIMPLES. PARA ADICIONAR IMAGENS:
- Selecione o ícone da imagem
- Escolha a imagem que deseja usar
- Assim que a imagem aparecer, você pode redimensionar, cortar ou girar conforme desejar.
- Para cortar, use o modo retângulo ou viva-voz.
10. Adicione novas páginas
Ah, essa função é a verdadeira magia das anotações digitais ! Adicione páginas infinitamente.
- Muito simplesmente, vá até uma página da sua agenda, clique no pequeno + localizado no canto superior direito.
- O menu de configurações “adicionar página” aparece.
- Toque em “antes, depois ou última página” para escolher o local da nova página.
- Escolha o modelo atual para duplicar a página atual.

11. Use hiperlinks
Se você usar um dos produtos da Loja InMotion Planner , você certamente tem hiperlinks. Os hiperlinks fornecem acesso rápido às principais páginas do seu documento; eles são criados com base no arquivo e não podem ser alterados mesmo quando você adiciona novas páginas.
Todos os recursos do Goodnotes acima (1-10) estão localizados em modo de edição . No entanto, para usar hiperlinks de documentos, você precisa estar principalmente em modo somente leitura . Para ativar este modo (ou deslizar de um modo para outro), você precisa clicar no ícone no canto superior direito (o segundo ícone).
Quando você estiver lá, a barra de edição desaparece e você pode navegar clicando nos hiperlinks.
Outra forma de fazer isso, que considero particularmente menos prática, é manter pressionado um link quando você está no modo de edição e depois em o botão “abrir link” . Esta é uma opção, mas mais lenta.
Modo somente leitura:

Modo de edição:

12. Mover páginas
Goodnotes tem outra visão que é muito prática para mover páginas e criar favoritos, é uma visão geral do seu calendário digital. Para acessar esta visualização, toque no ícone com 4 pequenos quadrados no canto superior esquerdo. Uma janela com todos os seus páginas em miniatura aparece.
Quando você pressiona o pequena seta na parte inferior de cada página , você encontrará um menu com diversas opções. Selecione o que você deseja fazer. Você também pode mover as páginas deslizando o dedo.

Recursos do Goodnotes e gerenciamento de pastas
Todos esses recursos do Goodnotes fazem com que todos os faça anotações diárias , seja para sua agenda ou para seus estudos. No GoodNotes, você agrupa todos os seus documentos e pode organizá-los em diversas pastas e favoritos.
No aplicativo Goodnotes você pode agrupar vários documentos. Você pode fazer qualquer coisa organize em várias pastas , bem como em favoritos para acesso rápido.
Você pode encontrar o modelos de planners, cadernos e diários digital para usar com o aplicativo Goodnotes no Loja InMotion Planner.
O aplicativo também oferece a possibilidade de compartilhar um documento com outros usuários para fazer anotações juntos no mesmo arquivo.
Você pode duplique arquivos digitais quantas vezes quiser . É isso que torna o planejamento digital ainda mais atrativo!



Isto é particularmente interessante quando você está comprando diários digitais sem data , porque você pode usá-los ano após ano. Você também pode duplicar e reutilizar qualquer caderno, bloco de notas ou diário. Recomendo manter um arquivo com uma biblioteca de cópias originais e devolvê-las sempre que precisar.
Artigo: Como escolher o melhor planner digital para você
Espero que este artigo permita que você aproveite ao máximo seu diário digital e suas anotações. GoodNotes é um aplicativo bastante completo com o qual você pode ser bastante criativo e com certeza ter um ótimo planejamento!











