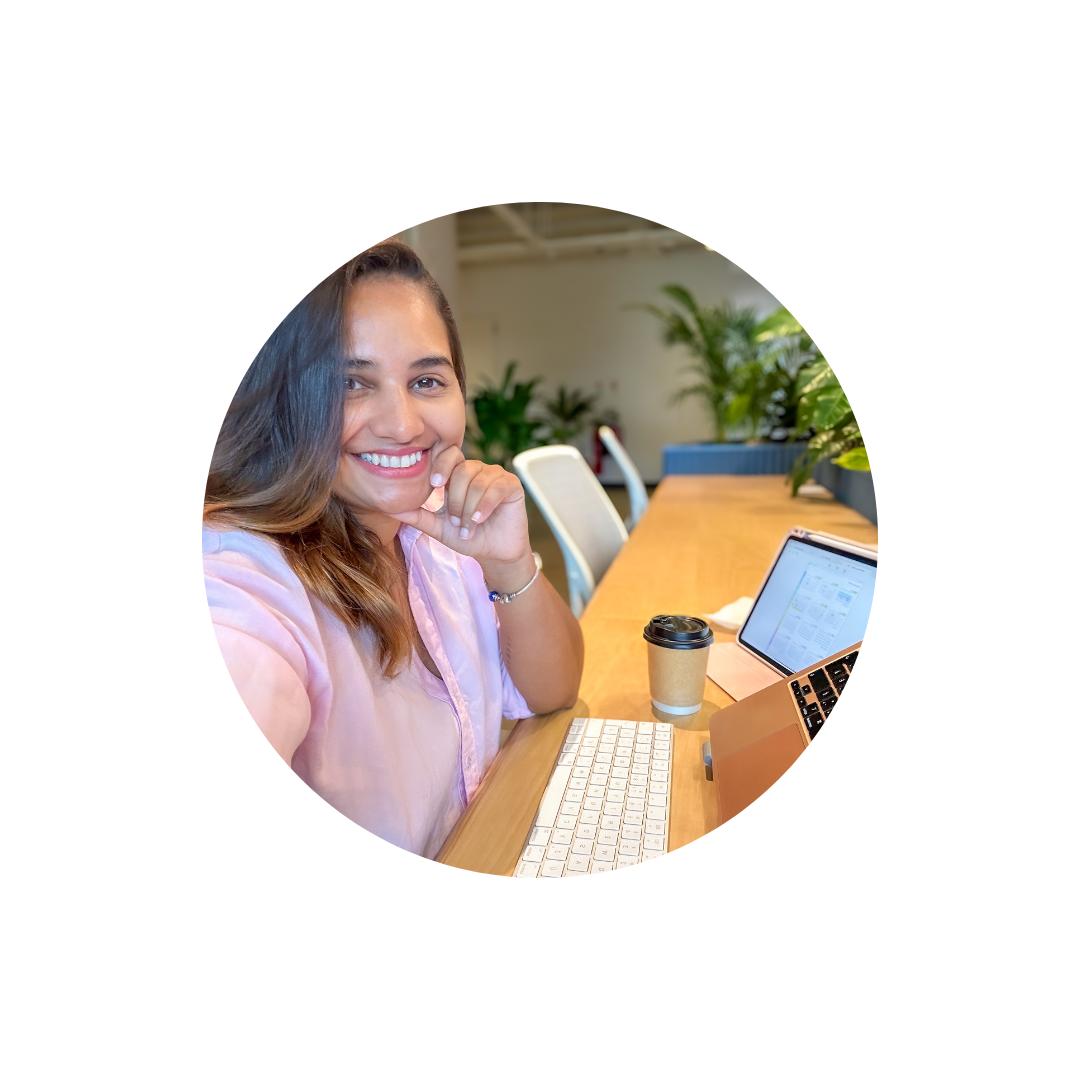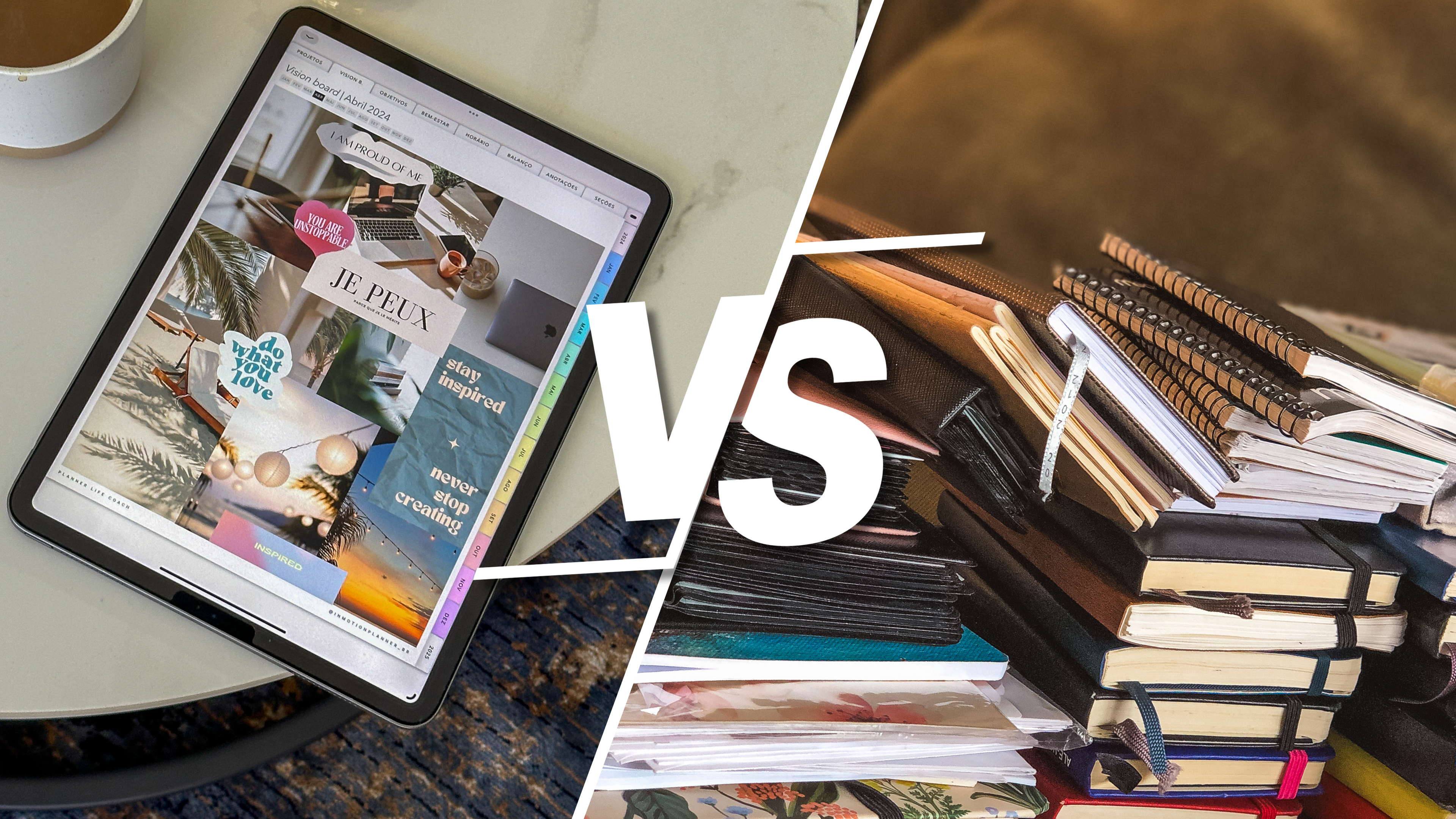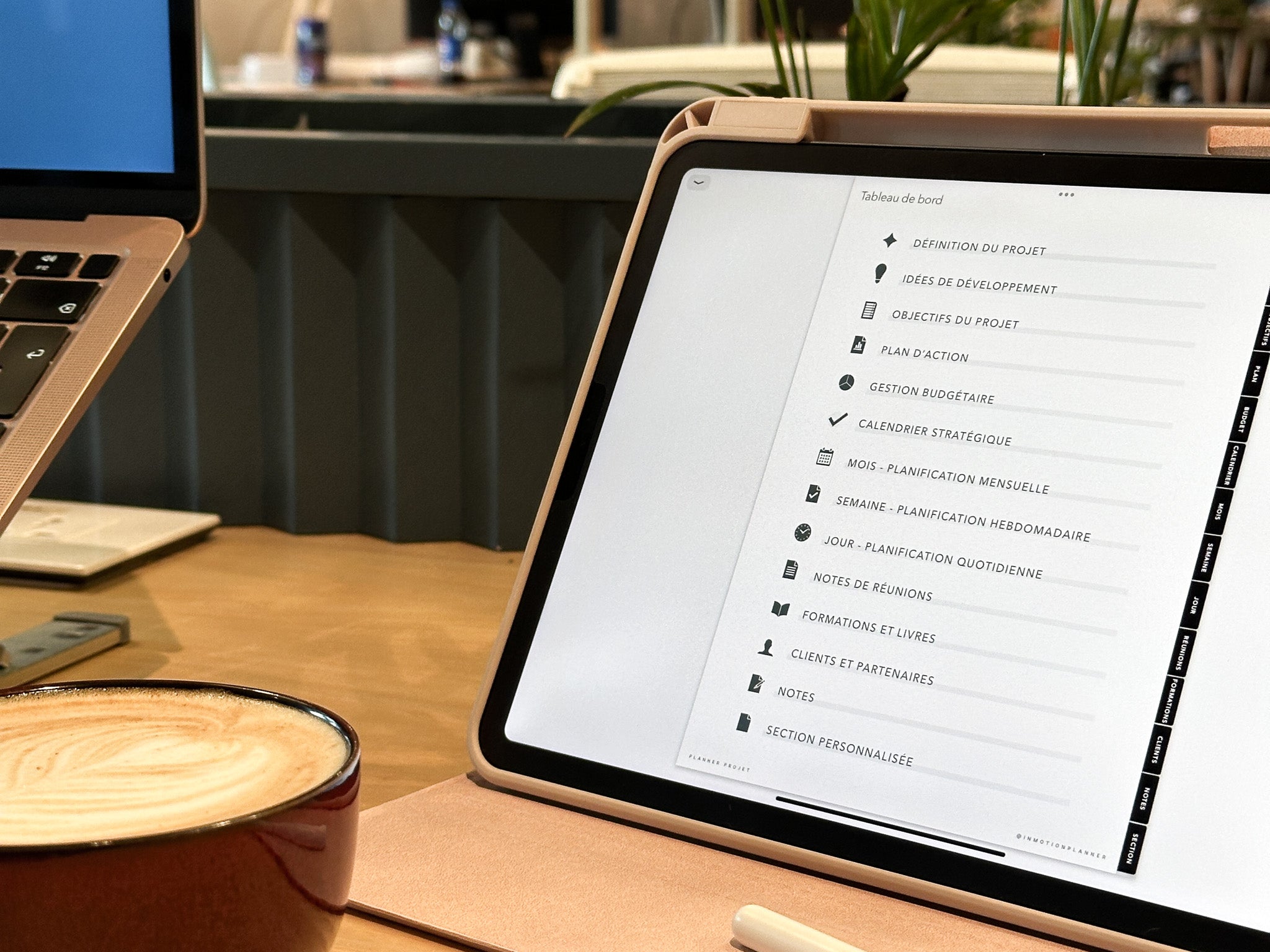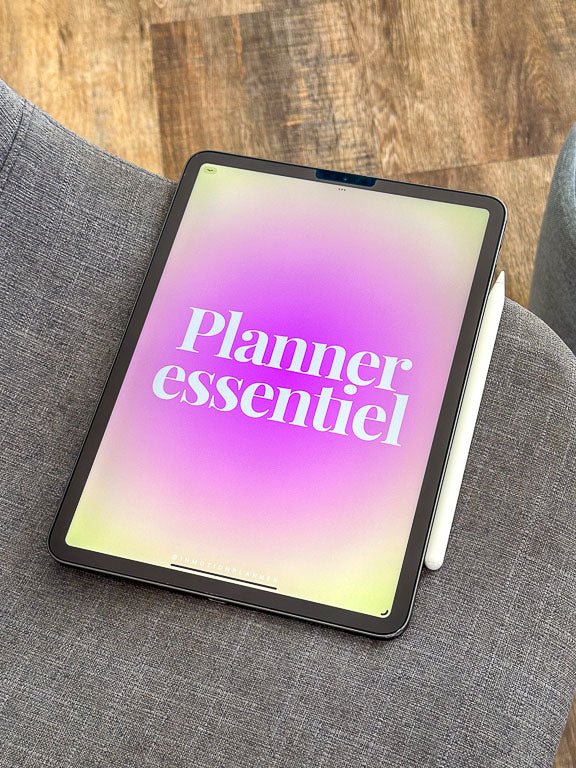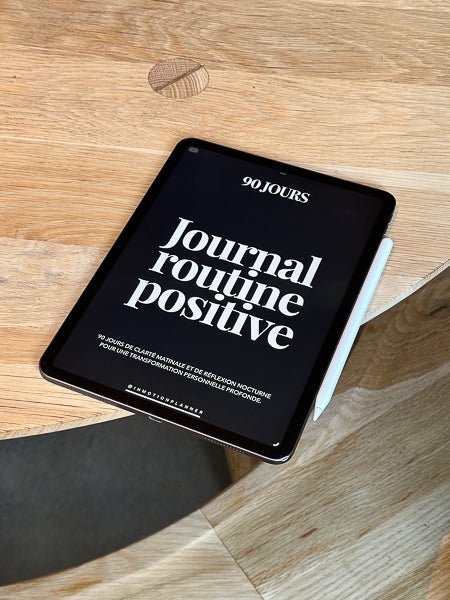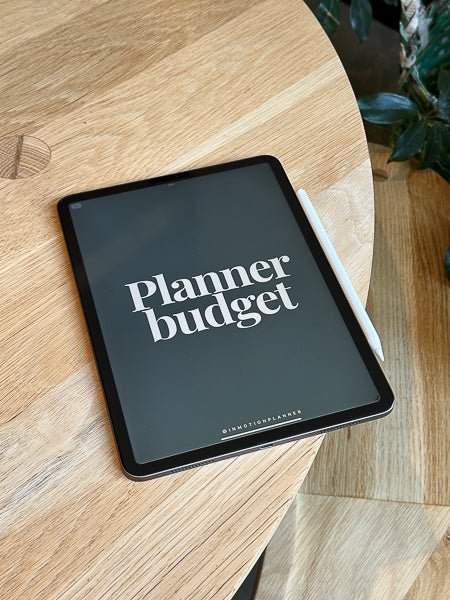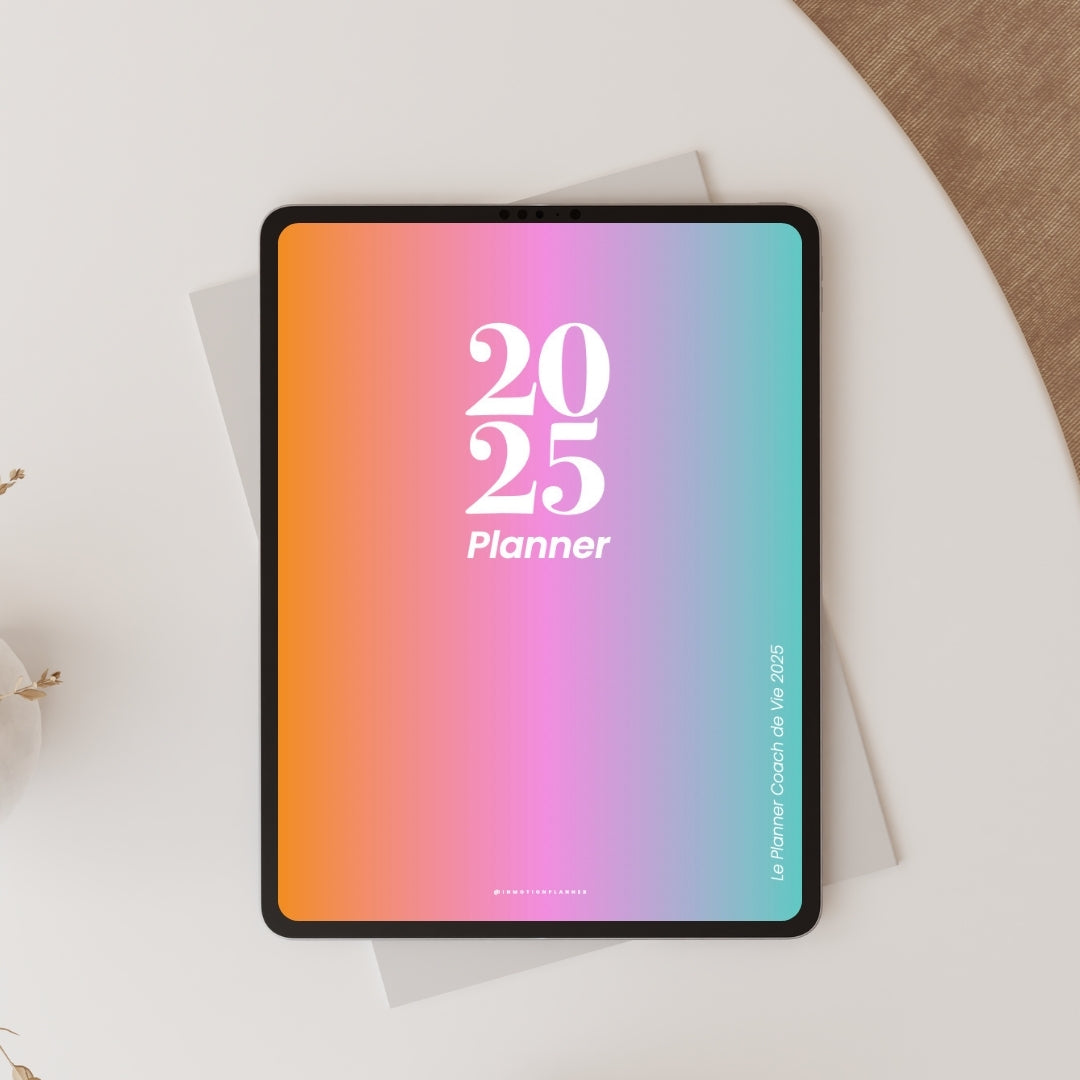Découvrez comment optimiser votre planification avec Goodnotes en explorant ses fonctionnalités clés. Dans cet article sur les fonctionnalités de Goodnotes pour une planification au top, vous y trouverez une présentation complète des outils de base de Goodnotes sur iPad, l’application de prise de notes numériques pour personnaliser tous vos documents.
Que vous utilisiez les pages de notes intégrées à l’application ou que vous téléchargiez des modèles d’agendas, de cahiers ou d’autres documents PDF, vous pouvez exploiter les fonctionnalités de GoodNotes 5 pour améliorer votre productivité et votre créativité. Importez facilement des fichiers PDF pour vos prises de notes, que ce soit des textes de cours, des cahiers numériques ou des planners digitaux.
Pour compléter ces fonctionnalités, la boutique InMotion Planner propose une gamme de produits de planification et de productivité en format digital, parfaitement compatible avec Goodnotes. Parcourez cet article pour découvrir comment utiliser Goodnotes avec des images détaillées pour vous guider. Les images présentées dans cet article illustrent d’ailleurs l’utilisation de GoodNotes avec les produits de la boutique InMotion Planner.
Article : Découvrez les nouvelles fonctionnalités d'IA dans Goodnotes 6 pour une productivité ultime
Comment utiliser les fonctionnalités de Goodnotes
Les produits de papeterie numérique comme cahiers, blocs-notes et agendas sont souvent interactifs. C’est-à-dire, que ces documents possèdent des liens hypertextes. Les liens hypertextes vous aident à accéder rapidement à certaines pages de votre document.
Une fois que votre fichier est ouvert dans l’application, il peut être utilisé en deux modes distinctes : lecture seule et édition.
C’est dans le mode d’édition que vous pouvez annoter et personnaliser votre planificateur digital. Dans Goodnotes, une fois ce mode est sélectionné dans la deuxième icône au coin supérieur à droite, une barre de menu apparaît. C’est là que se retrouvent les principales fonctionnalités de GoodNotes 5 pour les prises de notes.
Voici les 12 fonctionnalités de GoodNotes qui vont vous aider à mieux utiliser vos documents de planification :
1. Stylo
C’est la principale fonctionnalité de Goodnotes, et la sensation d’écriture est une des meilleures raisons pour utiliser cette application.
Pour utiliser le stylo, sélectionnez la deuxième icône dans la barre de menu. Si vous appuyez une autre fois sur l’icône, un menu de paramètres de la fonction s’affiche.

Dans ce menu, vous pouvez choisir parmi 3 types de stylos : stylo à plume, stylo à bille et stylo pinceau.
- Stylo à plume : est sensible à la pression, vous allez avoir une variation d’épaisseur.
- Stylo à bille : pas de variation dans l’épaisseur selon la pression. C’est mon préféré pour les notes de tous les jours.
- Stylo pinceau : est sensible à la pression et convient aux traits plus artistiques, idéal pour les exercices de calligraphie.
Dans le menu du stylo, vous y trouverez aussi l’option dessiner et maintenir qui vous permet d’avoir des formes parfaites en dessinant et en maintenant le stylet à la fin du dessin. Expérimentez de faire des lignes droites, rectangles et cercles.
Dans les options avancées, la couleur de remplissage ajoute une couleur en transparence à l’intérieur de la forme que vous venez de créer.
Dans le coin droit de la barre de menu, vous avez les options d’épaisseur du trait. Vous pouvez sélectionner vos 3 épaisseurs préférées pour un accès rapide.

2. Outil de forme
L’outil forme fonctionne comme la fonction « dessiner et maintenir » mais c’est plutôt automatique pour chaque chose que vous dessinez, vous créé par défaut des lignes et formes parfaites. Vous pouvez décider cela dans les réglages, ainsi qu’activer la fonction « couleur de remplissage ».
Astuce : appuyez sur la forme pour voir les points bleus qui vous permettent d’éditer les dimensions de la forme.
3. Surligneur
Pour utiliser la fonction surligneur, cliquez sur le 4e icône de la barre de menu. Tout comme le stylo vous pouvez choisir la couleur et l’épaisseur du pinceau. Ainsi que laisser vos 3 options préférées à portée de main dans le menu. Ensuite, mettez en surbrillance le texte ou le dessin dans votre agenda ou cahier numérique.
Cliquez deux fois sur la fonction surligneur pour voir apparaître le menu de paramètre, ici vous avez l’option de tracer en ligne droite. À la fin de votre tracé, retenez la pression et le tracé devient parfaitement droit.

4. Gomme
Pour accéder à la fonction « gomme », appuyez sur l’icône de la gomme. Vous pouvez choisir la taille qui est plus appropriée à ce que vous souhaitez effacer. L’outil « gomme » fonctionne qu’avec les éléments que vous avez écrits ou dessinés avec le stylo, les formes ou le surligneur.
Astuces : Avec l’Apple Pencil 2e génération vous pouvez appuyer deux fois sur le stylet pour basculer entre écriture et efface.
Dans le menu réglages de la fonction gomme, vous pouvez choisir « désélection automatique », pour basculer automatiquement vers le stylo ou le surligneur une fois que vous arrêtez d’effacer. Vous avez également l’option d’effacer seulement le surlignage sans effacer le texte manuscrit en dessous.
5. Option annuler
L’option « annuler » est une des plus simples et pratiques à utiliser. L’une des raisons que j’entends le plus souvent des personnes qui ont adopté la planification numérique est le fait de ne pas faire de rayures et d’avoir un agenda toujours propre. Bien que d’autres fonctions peuvent vous aider à maintenir votre agenda bien organisé, c’est l’outil « annuler » qui rend cela rapide lorsque vous prenez vos notes.

POUR UTILISER CETTE FONCTIONNALITÉ :
- Trouver la flèche inversée (coin supérieur droit)
- Appuyez dessus (autant de fois que nécessaire)
- Pour refaire quelque chose, appuyez sur la flèche vers l’avant à droite de celle-ci.
Et vous avez terminé !
6. Outil lasso
C’est ma fonction préférée dans Goodnotes, vous avez tellement de possibilités avec cet outil !
Vous pouvez utiliser cette fonction sur tous les éléments que vous avez ajoutés à votre agenda ou carnet digital. Pour utiliser cette fonction, vous n’avez qu’à encercler votre écriture, les images, les textes pour pouvoir les déplacer ou utiliser le menu secondaire pour d’autres options.

COMMENT LE FAIRE :
- Sélectionnez l’icône lasso (cercle en pointillés) ;
- Encerclez les éléments que vous souhaitez modifier ;
- Vous pouvez les déplacer.
Si vous voulez spécifier les éléments à modifier/déplacer, vous pouvez les choisir dans le menu réglages en cliquant une deuxième fois sur la fonction dans le menu en haut.
Cliquez une deuxième fois sur la sélection pour voir apparaitre un menu secondaire en noir. Ce menu vous permet de copier, couper, changer la couleur, etc.
Pour coller les éléments que vous avez copiés, utilisez votre doigt et maintenez-le enfoncé jusqu’à ce que le menu en noir apparaisse et ensuite cliquez sur « coller ».
7. Convertir le texte manuscrit
Parfois, il peut arriver qu’on prenne des notes manuscrites et après on a besoin de les envoyer par courriel à un collègue de travail par exemple. Certes, vous pouvez exporter vos notes manuscrites tel quel, mais une autre option encore plus intéressante est de les convertir en texte.

Pour cela, vous avez besoin tout simplement de sélectionner les notes à convertir à l’aide de l’outil lasso (lire le point précédent). Ensuite, faire apparaitre le menu noir en cliquant sur la sélection et choisir l’option convertir.

8. Outil de saisie (texte)
L’outil de saisie est là pour vous, si vous préférez taper votre texte au clavier. Par exemple, quand vous voulez utiliser votre agenda sur votre ordinateur ou téléphone portable. Ou si vous n’avez pas de stylet. Ou encore pour ceux qui disent que leur écriture n’est pas belle.

POUR UTILISER LA FONCTION TEXTE :
- Sélectionnez l’icône texte;
- Appuyez sur l’endroit que vous souhaitez écrire Écrivez à l’aide du clavier;
- Vous pouvez écrire directement sur iPad (avec un clavier virtuel) ou un clavier Bluetooth.
Une autre option magique est l’écriture avec la fonction « griffonner », vous écrivez de façon manuscrite avec votre stylet et l’écriture se convertit en texte.
9. Ajouter des images
J’aime beaucoup cette fonction ! Je trouve très agréable de personnaliser mes notes et mes agendas avec des photos de ma routine et de mes activités. C’est une belle façon de garder des souvenirs et de décorer mes notes.

C’EST ASSEZ SIMPLE. POUR AJOUTER DES IMAGES :
- Sélectionnez l’icône de l’image
- Choisissez l’image que vous souhaitez utiliser
- Une fois l’image apparaît, vous pouvez redimensionner, recadrer ou faire pivoter comme vous le souhaitez.
- Pour recadrer, utilisez le mode rectangle ou mains libres.
10. Ajouter des nouvelles pages
Ah, cette fonction est la vraie magie de la prise de notes numérique ! Ajouter des pages à l’infini.
- Tout simplement, allez sur une page de votre agenda, cliquez sur le petit + situé au coin supérieur droit.
- Le menu de réglages « ajouter une page » apparaît.
- Appuyez sur « avant, après ou dernière page » pour choisir l’endroit de la nouvelle page.
- Choisissez le modèle actuel pour dupliquer la page actuelle.

11. Utiliser des hyperliens
Si vous utilisez l’un des produits de la boutique InMotion Planner, vous avez certainement des liens hypertextes. Les liens hypertextes permettent d’accéder rapidement des pages clés de votre document, ils sont créés sur la base du fichier et ne peuvent pas changer même quand vous ajoutez de nouvelles pages.
Toutes les fonctionnalités de Goodnotes ci-dessus (1 à 10) sont situées dans le mode d’édition. Toutefois, pour utiliser les hyperliens du document, vous avez besoin d’être principalement dans le mode de lecture seule. Pour activer ce mode (ou balayer d’un mode à l’autre), vous devez cliquer sur l’icône au coin supérieur à droite (la deuxième icône).
Une fois vous y êtes, la barre d’édition disparaît et vous pouvez vous déplacer en cliquant sur les hyperliens.
Une autre façon de faire, que je trouve particulièrement moins pratique, est d’appuyer longuement sur un lien lorsque vous êtes en mode d’édition et ensuite sur le bouton « ouvrir le lien ». C’est une option, mais moins rapide.
Mode lecture seule :

Mode édition :

12. Déplacer les pages
Goodnotes possède une autre vue qui est très pratique pour déplacer des pages et créer des favoris, c’est une vue d’ensemble de ton agenda digital. Pour accéder à cette vue, appuyez sur l’icône avec 4 petits carrés au coin supérieur gauche. Une fenêtre avec l’ensemble de vos pages en miniature apparaît.
Quand vous appuyez sur la petite flèche en bas de chaque page, vous trouverez un menu avec plusieurs options. Sélectionnez, ce que vous souhaitez faire. Vous pouvez aussi déplacer les pages en glissant avec votre doigt.

Les fonctionnalités de Goodnotes et la gestion de dossiers
Toutes ces fonctionnalités de Goodnotes facilitent énormément toutes les prises de notes quotidiennes, que ce soit pour votre agenda ou pour vos études. Dans GoodNotes, vous regroupez tous vos documents et vous pouvez les organiser en divers dossiers et favoris.
Dans l’application Goodnotes, vous pouvez regrouper plusieurs documents. Vous pouvez tout organiser en divers dossiers, ainsi qu’en favoris pour un accès rapide.
Vous pouvez retrouver les modèles de planners, cahiers et journaux numériques pour utiliser avec l’application Goodnotes dans la boutique InMotion Planner.
L’application offre aussi la possibilité de partager un document avec d’autre utilisateurs pour prendre des notes ensemble dans un même fichier.
Vous pouvez dupliquer les fichiers numériques combien de fois vous le souhaitez. C’est ce qui rend la planification numérique encore plus attrayante !



Cela est particulièrement intéressant quand vous achetez des agendas digitaux non datés, car vous pouvez les utiliser année après année. Vous pouvez également dupliquer et réutiliser tout cahier, bloc-notes ou journal. Je recommande de garder un dossier avec une bibliothèque de copies originales et revenir à chaque fois que vous en avez le besoin.
Article : Comment choisir le meilleur agenda numérique pour vous
J’espère que cet article vous permet d’en tirer le meilleur parti de votre agenda digital et vos prises de notes. GoodNotes est une application qui est assez complète avec laquelle vous pouvez être assez créatif et définitivement avoir une planification au top !