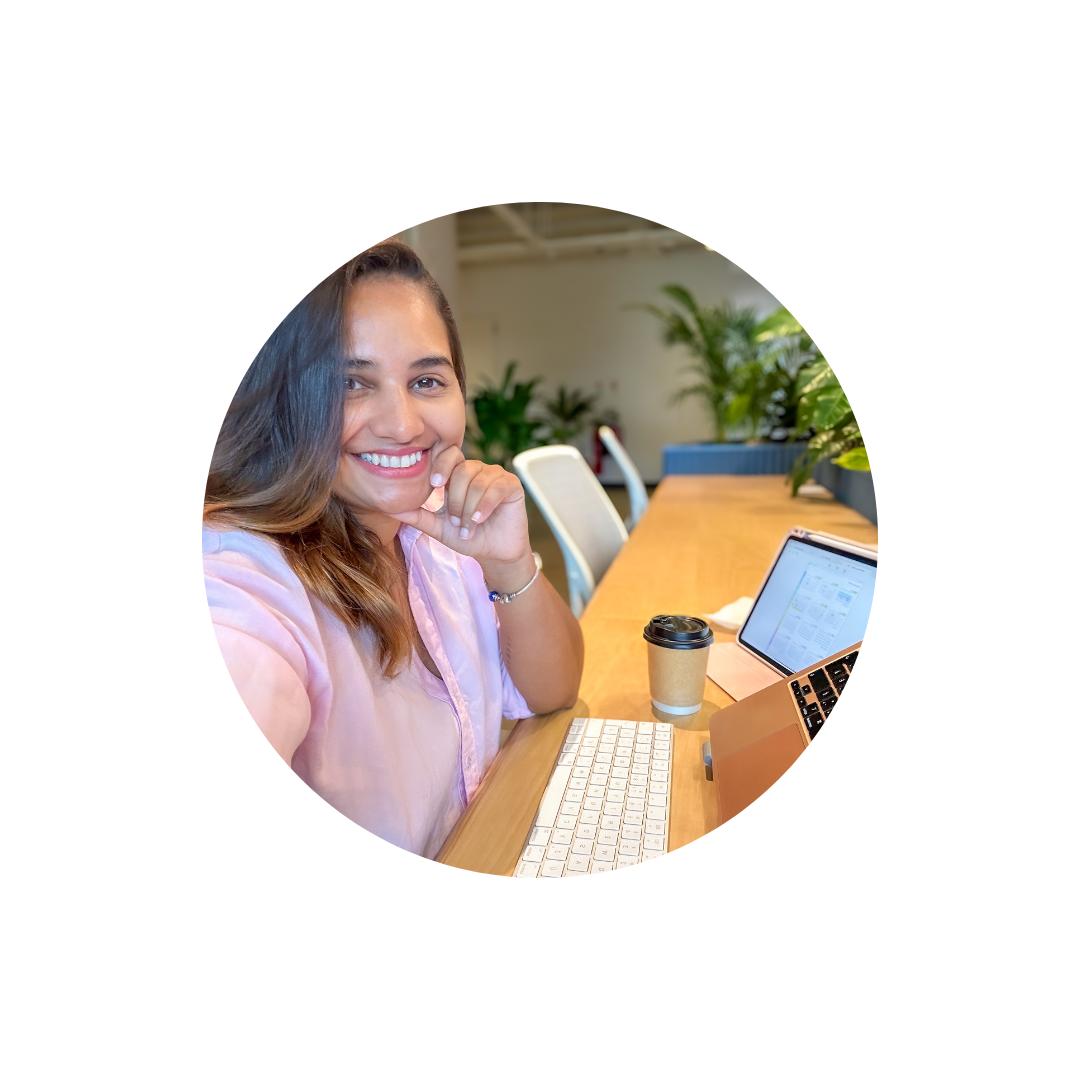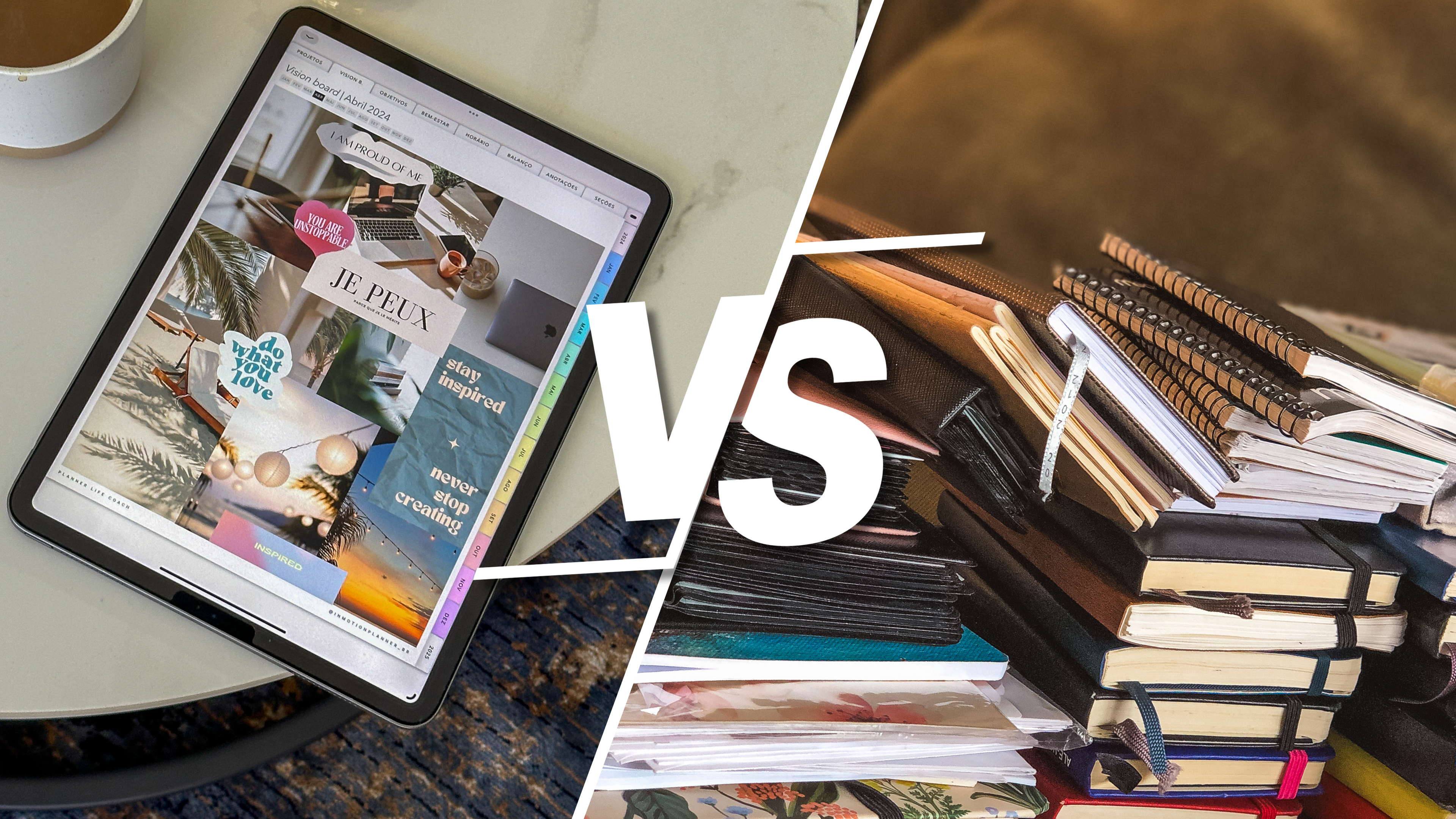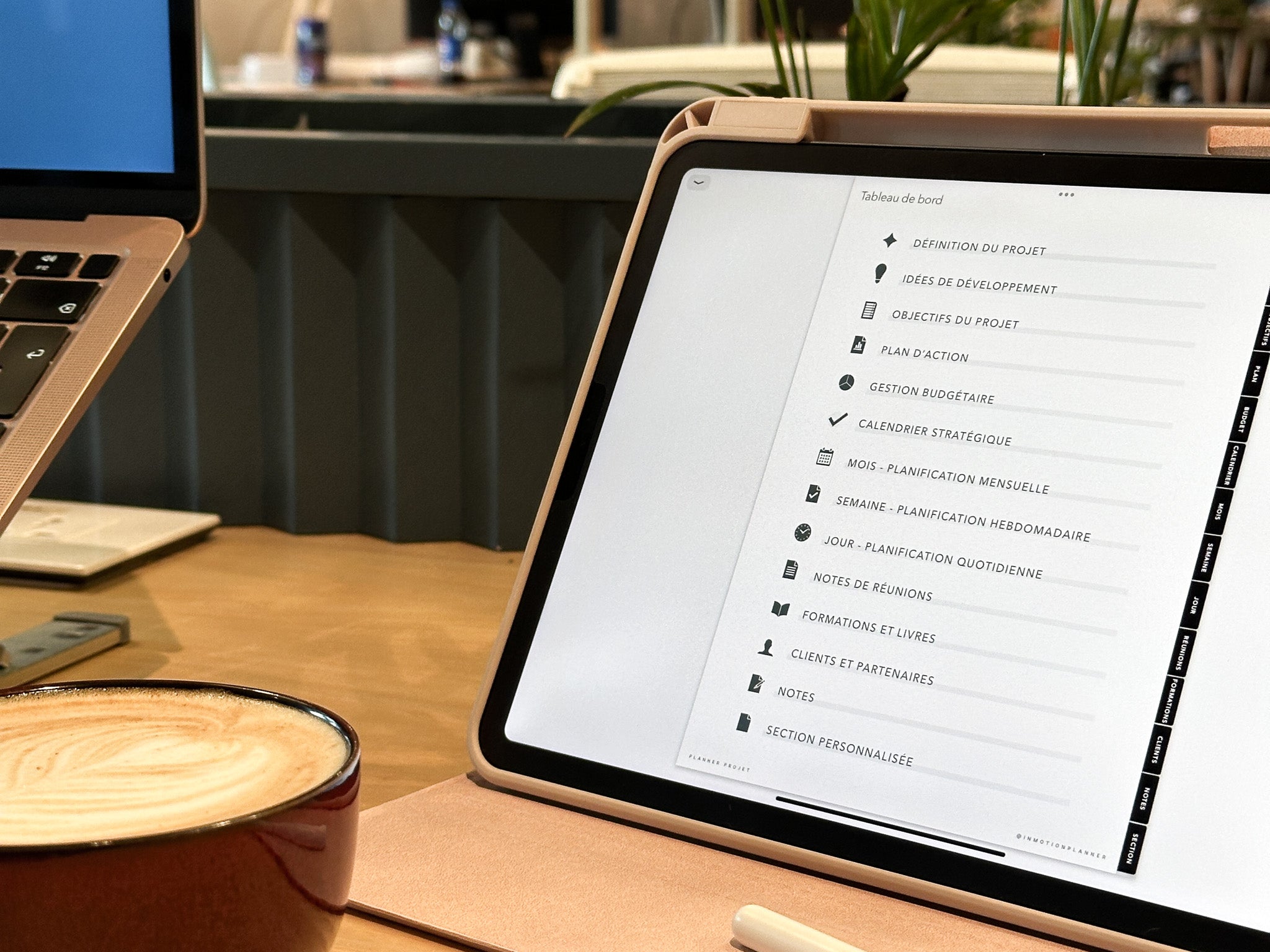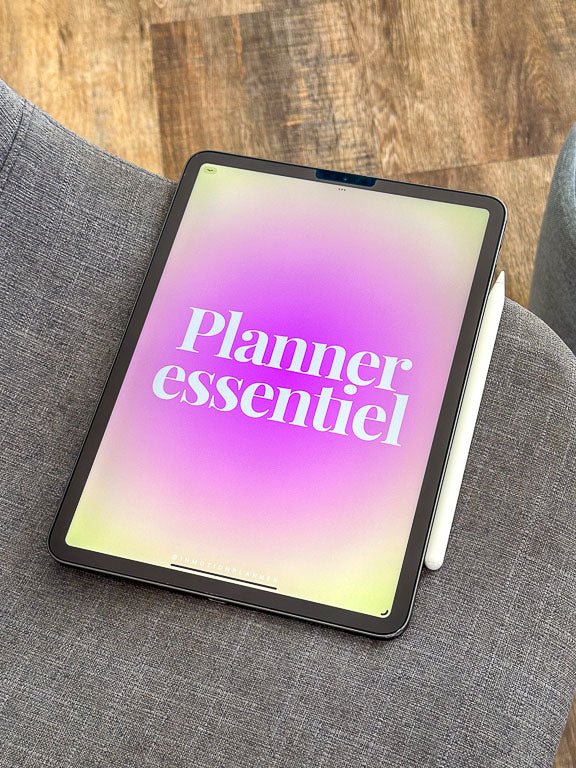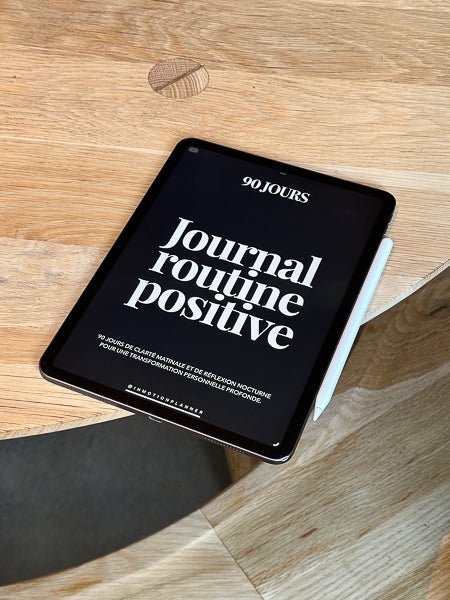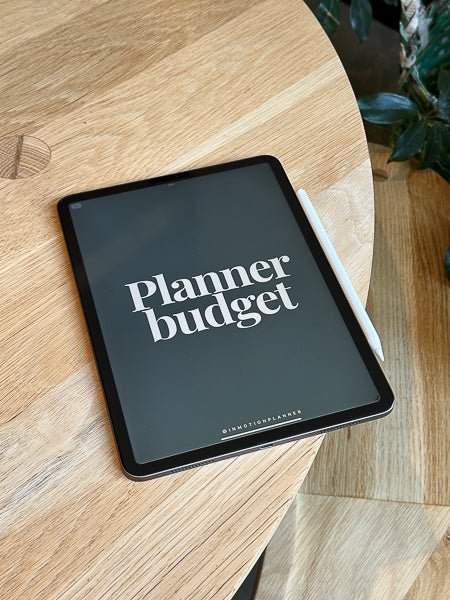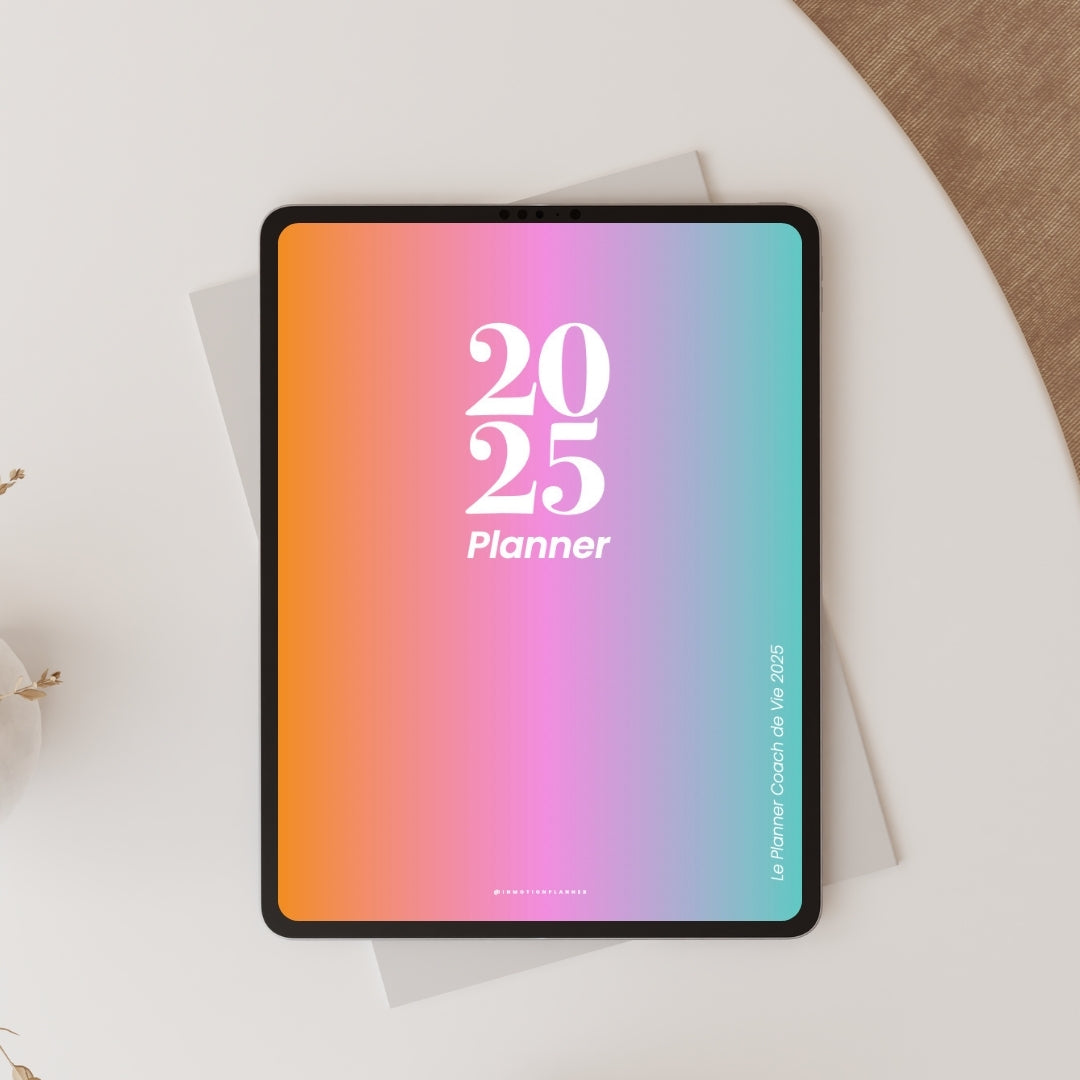L’utilisation d’un planner Goodnotes ouvre un monde de possibilités en matière d’organisation numérique sur iPad. Avant même de créer mes propres modèles d’agendas, j’utilisais déjà Goodnotes pour structurer mes journées et me débarrasser des feuilles volantes éparpillées.
Si vous cherchez à adopter un planner numérique, sachez que plusieurs applications permettent d’importer des fichiers PDF. Cependant, Goodnotes reste mon choix numéro un pour son interface intuitive, ses outils interactifs et son expérience utilisateur fluide. Grâce à cette application, vous pouvez prendre des notes manuscrites, annoter des documents, ajouter des stickers et organiser votre emploi du temps de manière efficace.
Sur mon blog et mes vidéos Instagram, je partage des tutoriels spécifiques à Goodnotes, vous offrant un aperçu détaillé des possibilités qu’offre la planification numérique sur iPad.
Quels outils sont nécessaires pour utiliser un Planner Goodnotes ?
La planification numérique demande un investissement dans quelques outils essentiels. Pour utiliser pleinement un planner Goodnotes, voici ce dont vous aurez besoin :
- Un iPad (idéalement compatible avec un stylet)
- Un Apple Pencil ou un autre stylet numérique
- L’application Goodnotes pour importer et utiliser votre planner
Lorsque j’ai acheté mon iPad Pro et mon Apple Pencil, je n’avais pas encore saisi tous les avantages du planner digital. À l’origine, je souhaitais surtout prendre mes notes d’études et éviter d’imprimer mes fichiers PDF. Aujourd’hui, mon iPad est devenu un outil indispensable à la fois pour ma vie personnelle et professionnelle.
Grâce à Goodnotes, j’ai pu créer plusieurs cahiers numériques pour organiser chaque aspect de mon quotidien. Toutes mes informations sont accessibles en un instant, sans devoir transporter des carnets physiques partout avec moi.

Quelle tablette choisir pour utiliser un planner Goodnotes ?
C’est une question qui revient très souvent. J’utilise un iPad Pro, mais la réponse est simple : oui, vous pouvez utiliser n’importe quelle tablette compatible avec les fichiers PDF pour la planification numérique.
Il y a quelques années, l’iPad Pro a été le pionnier de cette nouvelle façon de planifier. Aujourd’hui, d’autres modèles comme l’iPad classique ou l’iPad Mini sont devenus des alternatives populaires.
Et si je parle surtout des modèles Apple, ce n’est pas un hasard ! L’expérience utilisateur est optimisée pour le planner Goodnotes et la prise de notes en général. Par exemple, avec un iPad et un Apple Pencil, vous bénéficiez du rejet de la paume, évitant ainsi toute interférence lorsque vous écrivez à la main.
De plus, la fonction “griffonner” permet d’utiliser l’Apple Pencil pour écrire dans n’importe quelle zone de texte et convertir automatiquement votre écriture manuscrite en texte numérique. Ce genre de fonctionnalités fait toute la différence. Et pour ceux qui se posent la question, mon iPad date de trois ans, et il fonctionne toujours parfaitement !
APPLE PENCIL
J’utilise l’Apple Pencil 2e génération au quotidien et il est également en excellent état. J’ai dû toutefois changer la pointe 1 fois, car je l’ai fait tomber à l’extérieur. La petite pointe s’est abîmée, mais rien de très inquiétant, j’ai acheté un paquet de pointes pour Apple Pencil qui vient avec 4 pointes extras.
J’ai des amis qui utilisent aussi l’Apple Pencil 1re génération avec l’iPad, des versions moins coûteuses, mais que les résultats sont superbes pour la planification numérique. Vous en avez même plusieurs modèles de cases pour permettre de ranger votre stylet et iPad ensemble. Je recommande celui ici.
APPLICATION GOODNOTES
Quand j’ai acheté mon iPad Pro, j’ai essayé plusieurs applications de prise de notes. Goodnotes à l’époque était une application payante pour le téléchargement.
Maintenant, vous pouvez la télécharger pour tester et vous en avez droit à jusqu’à 3 cahiers. Mais, je vous dis que cet achat unique en vaut absolument la peine. Les fonctionnalités de Goodnotes rendent la planification numérique beaucoup plus pratique et amusante.
Goodnotes vient de lancer une nouvelle version, Goodnotes 6 ! J'ai écrit un article pour vous parler de toutes les nouvelles fonctionnalités.
PROTECTEUR D’ÉCRAN
Ce qui a complètement changé la donne pour moi a été la découverte du protecteur d’écran Paperlike. Ce protecteur appliqué sur la surface de votre tablette vous permet de donner un aspect mat à votre écran.
C’est comme si vous le transformez en papier ! Vous avez cette sensation unique comme si vous écriviez sur papier. Le meilleur résultat est que mon écriture s’est beaucoup améliorée et j’ai énormément de plaisir à écrire avec mon iPad.
Le plus important est que le choix d’appareil ou d’application est un choix qui vous revient. Vous êtes libre de choisir ce qui vous convient le mieux en termes de style, fonctionnalité et budget.
LE PLANNER DIGITAL
Dans la boutique InMotion Planner, vous pouvez trouver ce dont vous avez besoin pour votre organisation, vos notes de cours et de formations pour rester au top de votre développement personnel et professionnel.
Je vous recommande surtout, avant de choisir votre planner digital de décider quelle sera votre application de prise de notes et l’installer sur votre tablette.
Comment synchroniser mon Planner Goodnotes sur mon téléphone et mon ordinateur ?

Cette fonctionnalité est très demandée pour tout le monde qui se lance. Toutefois, cela n’est très simple que quand vous utilisez la même application dans vos divers appareils. Et pour utiliser la même application dans vos divers appareils, vous devriez avoir le même système, c’est-à-dire IOS (apple) ou Android (Google).
Alors, quand vous avez un iPad, un Macbook et un iPhone et que vous installez l’application GoodNotes dans tous vos appareils, vos cahiers et vos notes sont automatiquement synchronisés dans tous vos appareils à partir du Nuage. Yay!
C’est absolument bluffant d’avoir toutes vos notes à portée de main de cette manière, mais vous devriez être sur un seul système. Cela fait partie des avantages et inconvénients de la technologie. Si vous ne pouvez pas synchroniser entre vos divers appareils, ne blâmez pas la planification numérique (plutôt les marques de tablettes et portables).
Choisissez l’appareil avec lequel vous souhaitez planifier et utilisez-le sans synchronisation. La fonctionnalité synchronisation n’est qu’un détail et ne vous empêche pas d’en profiter au maximum de vos prises de notes sur tablette.
Si vous souhaitez plonger davantage dans les informations concernant les applications, les appareils (Apple, Android, Windows) et la synchronisation, je vous recommande de lire mon nouvel article sur ce sujet en cliquant ici.
Comment installer mon planner dans l’application Goodnotes ?

Sur votre iPad, assurez-vous d’installer l’application Goodnotes. Suivez les étapes suivantes (ces étapes sont similaires, peu importe l’application que vous avez choisi) :
- Télécharger les fichiers après votre achat dans la boutique, ils se retrouvent sur la page de confirmation et dans le courriel de confirmation de votre commande. (Important : bien vérifier votre adresse courriel lors du paiement et vérifier toutes vos boîtes courriel. N’oubliez pas de patienter, l’envoi automatique peut prendre quelques instants.)
- Si vous avez choisi un produit InMotion Planner, je vous recommande de lire le document guide qui vient avec tous nos produits. Vous y trouverez toutes les instructions en détail et avec des images à l’appui.
- Si le fichier téléchargé est en format zip, n’oubliez pas de le décompresser.
- Importer le planner vers GoodNotes. Pour importer le fichier PDF, ouvrez le document, cliquez ensuite sur le bouton « exporter » dans le coin supérieur droit. Cela devrait ouvrir le menu de partage. Choisissez l’option « Copier vers GoodNotes ».
- GoodNotes s’ouvrira automatiquement avec une boîte de dialogue. Prenez soin de choisir l’option « Importer en tant que nouveau document » et non de l’ajouter à un document existant.
- Votre document apparaîtra dans la liste de documents. Vous pouvez ensuite créer des dossiers pour faire votre gestion de documents. Et encore changer le nom du document pour le personnaliser davantage.
Les bases pour bien commencer à travailler avec un Planner Goodnotes
Comment naviguer dans mon planner ?
CLIQUER SUR LES HYPERLIENS
Ce qui est génial avec GoodNotes bien comme d’autres applications de prise de notes est la possibilité de cliquer sur les liens hypertextes. Vous trouverez les hyperliens dans les planners digitaux InMotion Planner mais pas dans tous les planners digitaux d’autres créateurs, mais c’est un élément indispensable à une planification efficace.
GoodNotes possède deux modes d’utilisation : le mode de lecture seule (navigation) et le mode d’édition. En mode de lecture seule ou navigation, les liens sont actifs, ceci dit votre agenda est interactif et vous pouvez cliquer sur les liens pour accéder rapidement à une page ou section de votre planner.
Une petite icône en haut à droite en format de crayon vous permet de basculer entre les deux modes. Une fois que vous êtes sur le mode d’édition, la barre d’outils apparaît et vous pouvez écrire sur les pages.
ACCÉDER AU MENU VIGNETTES, FAVORIS ET PLANS
Une autre façon très pratique d’accéder aux diverses pages de votre planner digital ou cahier digital est en appuyant au coin supérieur à gauche une icône qui ressemble à 4 petits carrés. Une fois ouvert, vous avez une boîte avec les miniatures de toutes les pages de votre fichier. Vous pouvez avoir un aperçu de toutes les pages et même les ajouter sur les favoris pour un accès rapide.
PASSER LES PAGES
Pour passer les pages, vous pouvez tout simplement balayer avec votre doigt vers la gauche ou vers la droite, vers le haut ou vers le bas. Pour choisir votre préférence au niveau du sens de défilement, cliquez sur les 3 points au coin supérieur droit et dans réglages, choisissez l’option « sens de défilement ».
Comment modifier le nom de mon agenda digital ?
Votre agenda digital vient avec un nom de fichier préétabli. Pour changer le nom de fichier pour quelque chose de plus personnalisé, vous n’avez qu’à revenir sur la page de documents. Ensuite, cliquez sur la petite flèche en bas à droite du fichier que vous souhaitez changer et taper le nouveau titre.
Comment copier-coller un élément dans mon Planner Goodnotes ?
Ceci est mon outil préféré ! Le lasso. Sélectionnez l’outil lasso qui ressemble à une ligne pointillée en forme de lasso. Ensuite, encerclez l’élément que vous souhaitez copier, cet élément sera automatiquement sélectionné et vous pouvez le déplacer. Pour le copier, une fois que vous encerclez l’élément, appuyez quelques secondes sur l’écran jusqu’à ce qu’un menu apparaisse. À partir de ce menu, vous verrez plusieurs options. Cliquez l’option copier et pour coller, appuyez à l’endroit souhaité une autre fois sur l’écran et choisissez l’option coller. 
Comment avoir une belle écriture sur Goodnotes ?
Au début, pour avoir une belle écriture, vous aurez besoin d’un peu de pratique et de patience. Il est tout à fait normal de trouver l’écriture sur iPad un peu difficile ou même penser que vous écrivez mal comparé au papier. Mais je vous assure qu’un peu de pratique et que les choix de bons paramètres pour vous vont faire toute la différence sur le long terme. Voici les étapes à faire pour améliorer votre écriture sur GoodNotes :
- Mon premier conseil est d’expérimenter avec les options de stylo. Cliquez une deuxième fois sur l’outil stylo pour ouvrir le menu de paramètres. Vous y trouverez 3 options de stylo : stylo plume, stylo à bille et stylo pinceau. Essayez chaque type de stylo. Ce choix est très personnel. Personnellement, j’aime écrire avec le stylo à bille, mais vous trouverez celui qui vous convient le mieux.
- Les épaisseurs de stylo. Une fois que vous avez choisi votre stylo préféré, vous pouvez jouer avec les épaisseurs de lignes et en choisir vos épaisseurs 3 préférées. Ce paramètre est très important pour vous donner une meilleure sensation lorsque vous écrivez. L’outil se retrouve sur le coin droit de la barre d’outils. Quand vous cliquez, vous verrez une barre avec un curseur qui vous permettra de sélectionner en millimètres l’épaisseur de la ligne.
- La pratique, mon dernier conseil est la pratique. Au fur et à mesure que vous utilisez l’application et votre Apple Pencil, vous serez de plus en plus habile et naturel. Mais aussi, ne vous stressez pas trop avec cela ! Le plus important est de prendre vos notes et de vous lire. Au pire, vous avez toujours l’outil « gomme » pour écrire à nouveau.
Comme mentionné ci-dessus, le protecteur d’écran Paperlike m’a beaucoup aidé avec mon écriture. Un protecteur d’écran vous donne une texture de papier à votre écran. Ceci dit, dans GoodNotes, vous avez des paramètres qui vous permettent de trouver la meilleure solution pour améliorer votre écriture.
Envie d’explorer encore plus de possibilités avec votre planner Goodnotes ?

Si vous souhaitez optimiser votre organisation numérique, je vous recommande de lire l’article Les fonctionnalités de Goodnotes pour une planification au top. Vous y trouverez des astuces détaillées pour tirer le meilleur parti de votre planner digital et améliorer votre productivité.
Pour encore plus d’inspiration, rendez-vous sur Instagram @inmotionplanner, où je partage des vidéos et des conseils pratiques pour utiliser Goodnotes au quotidien.
Le plus important, c’est de se lancer ! Goodnotes est une application intuitive, et une fois que vous aurez pris l’habitude d’utiliser un planner numérique, vous ne pourrez plus vous en passer.