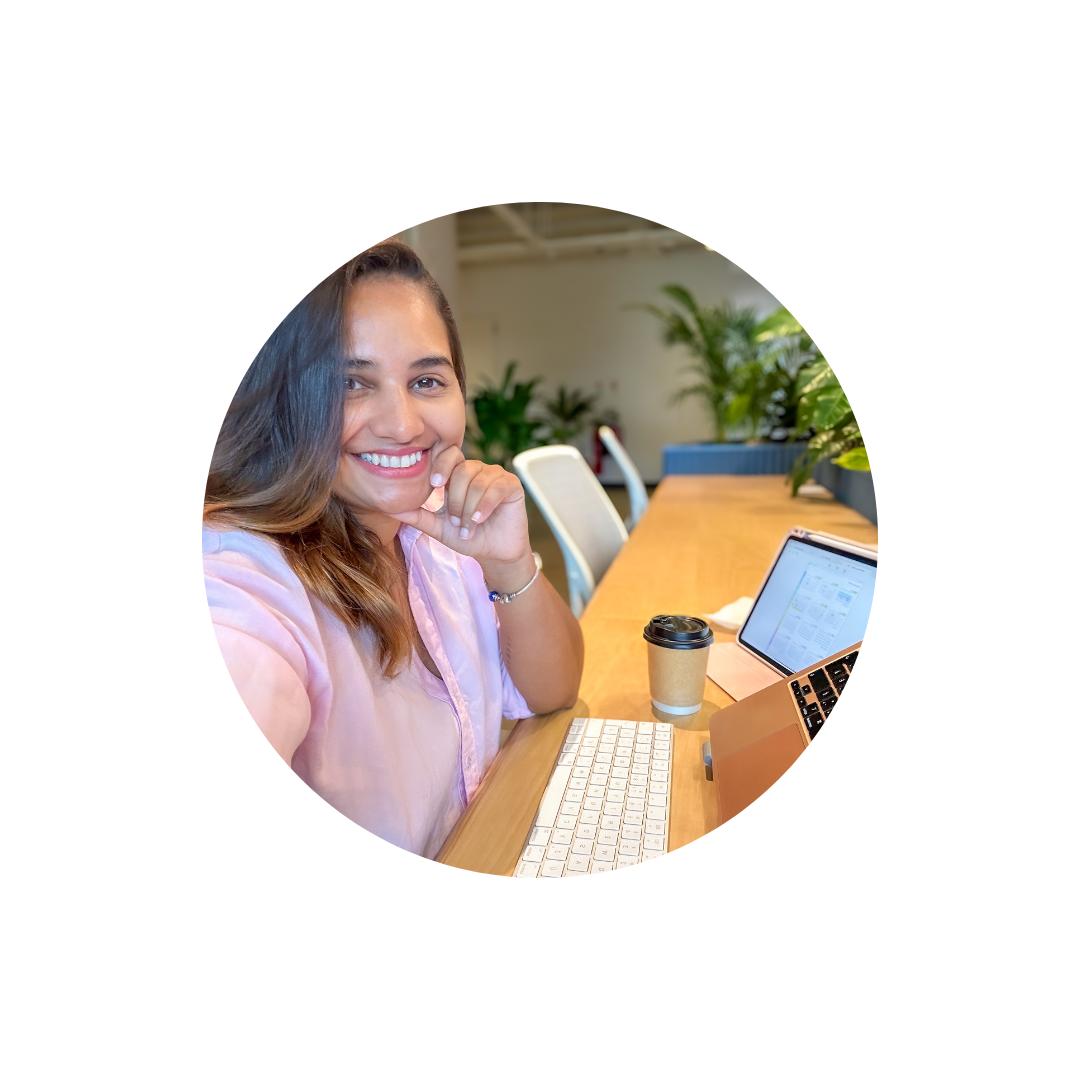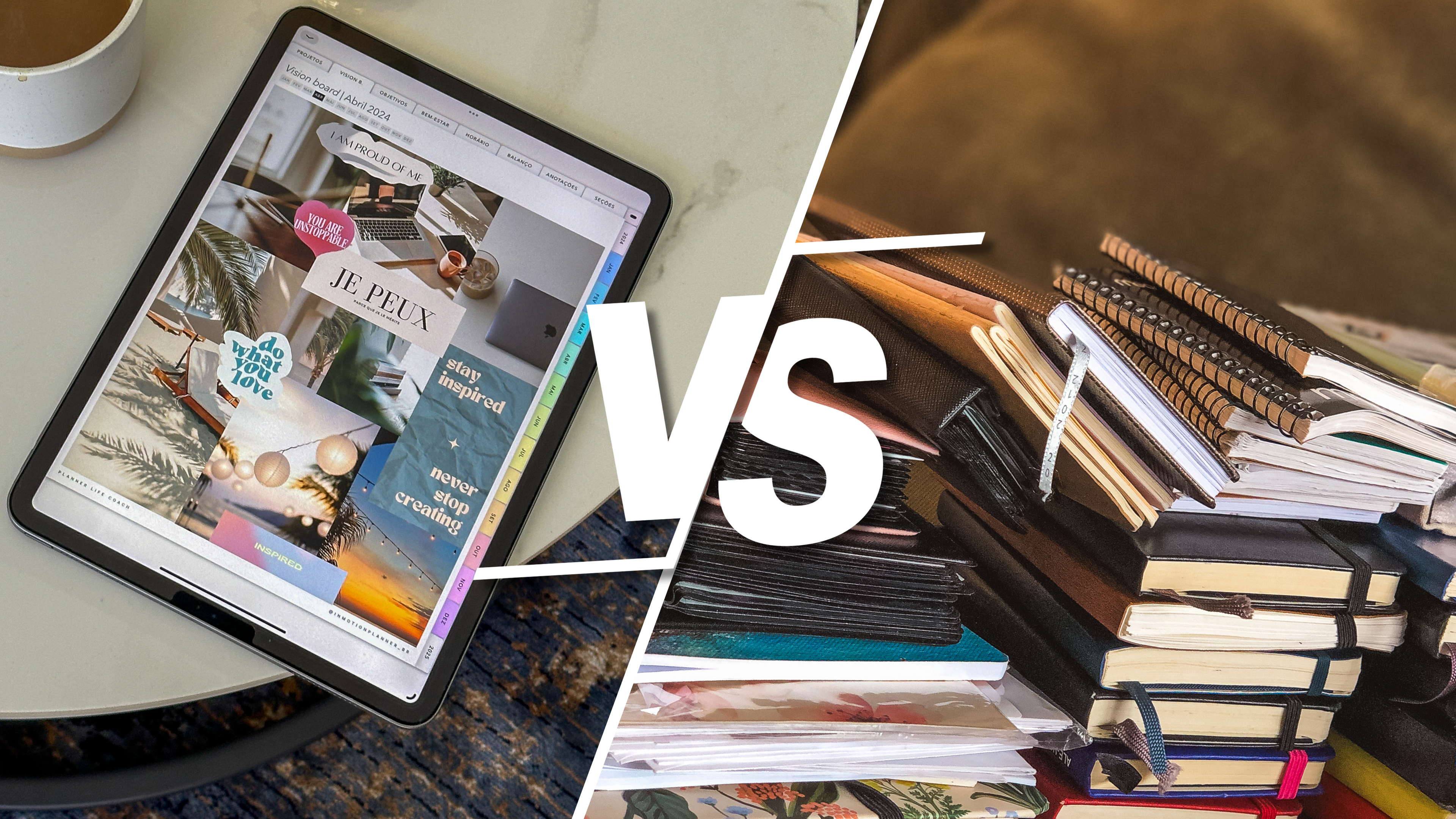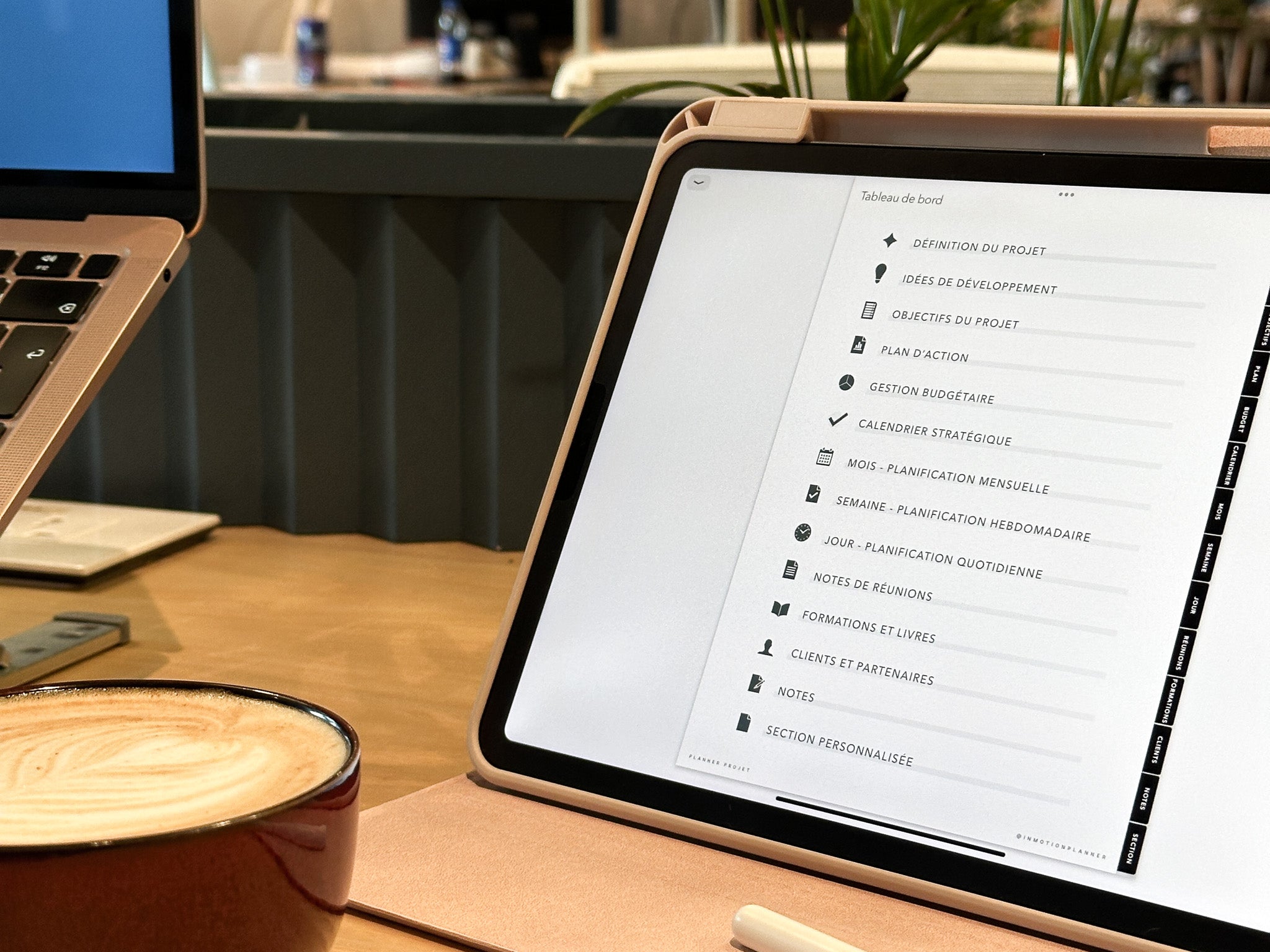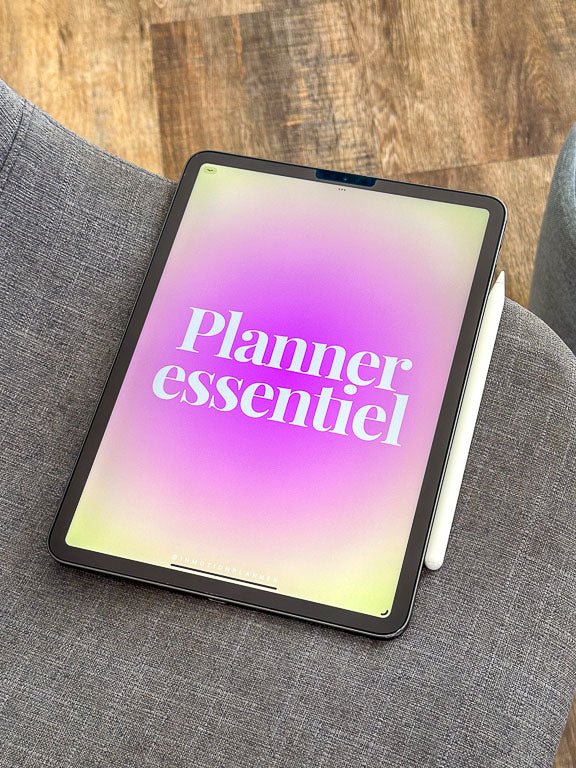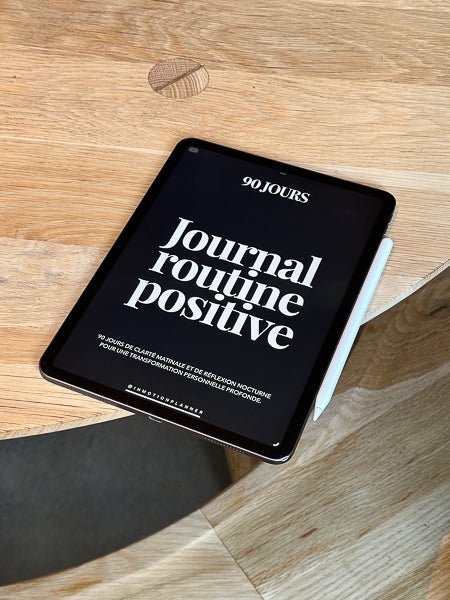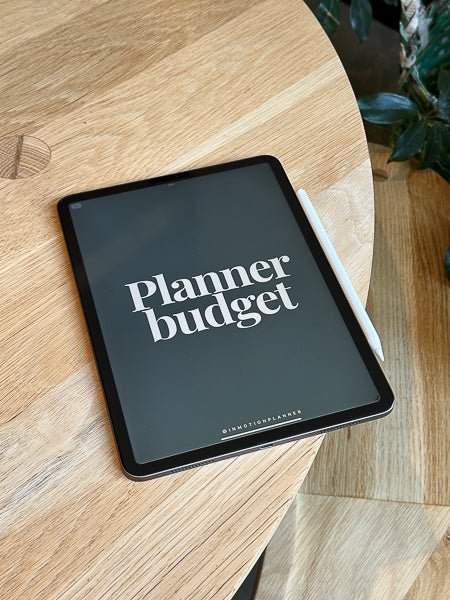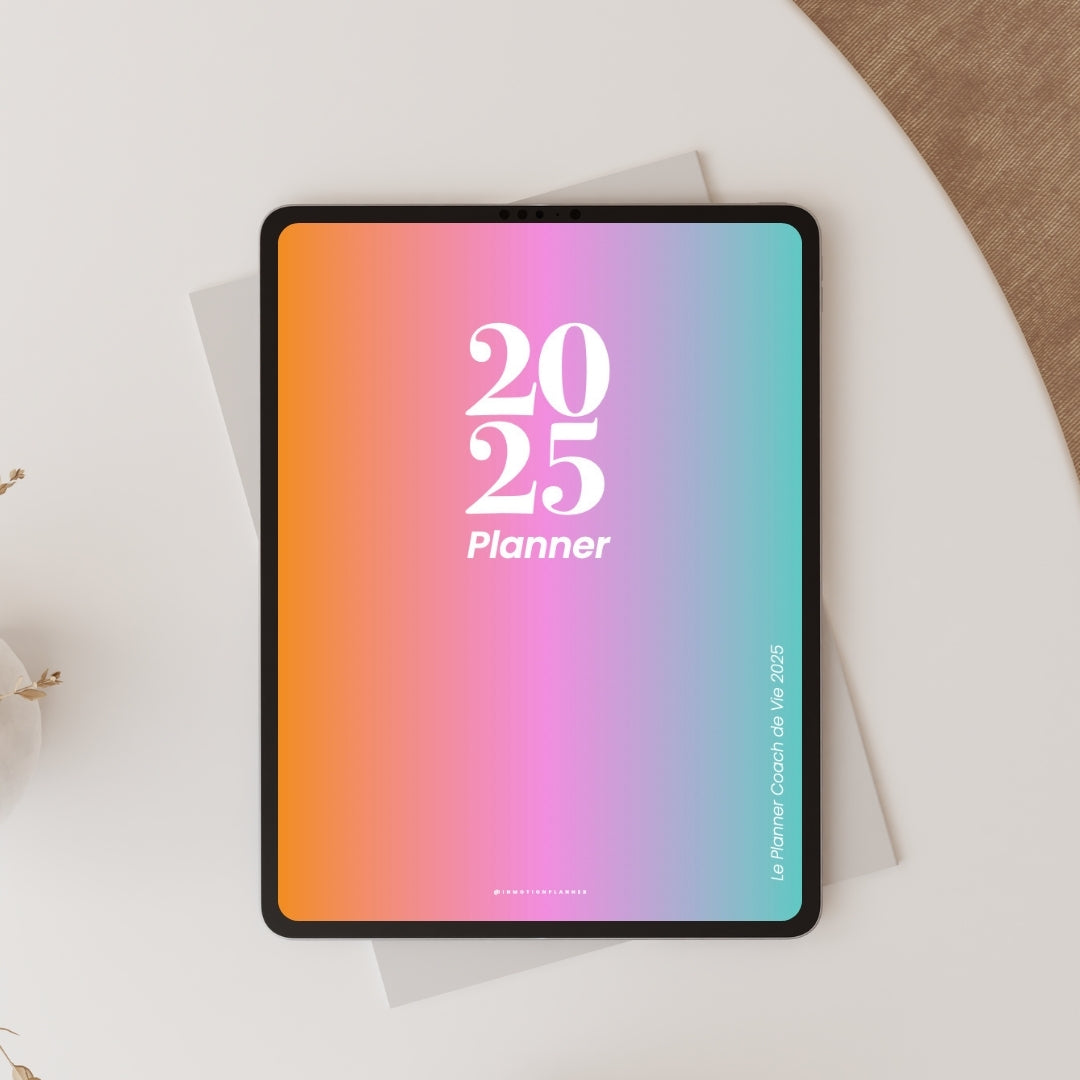Goodnotes is packed with features that make it an excellent tool for planning and organization. From customizable templates to seamless PDF imports, this app provides everything you need to create a well-structured, efficient digital planner. Whether you’re organizing your schedule, managing tasks, or taking notes, Goodnotes has tools that can help you stay productive and creative. This article explores the top features that make Goodnotes a must-have for top-notch planning.
Whether you use the in-app note pages or download templates for diaries, notebooks, or other PDF documents, you can leverage the features of Goodnotes to enhance your productivity and creativity. Easily import PDF files for your note-taking, whether they’re course texts, digital notebooks, or digital planners.
To complement these features, the InMotion Planner Store offers a range of digital planning and productivity products that work seamlessly with Goodnotes. Browse this article to learn how to use Goodnotes with step-by-step images to guide you. The images in this article also illustrate how to use GoodNotes with products from the InMotion Planner Store.
Article: Discover the new AI features in Goodnotes 6 for ultimate productivity
How to use Goodnotes features
Digital stationery products such as notebooks, notepads and diaries are often interactive. That is, these documents have hyperlinks. Hyperlinks help you quickly jump to certain pages in your document.
Once your file is opened in the application, it can be used in two distinct modes: read-only and edit.
It is in the edit mode that you can annotate and personalize your digital planner. In Goodnotes, once this mode is selected in the second icon in the upper right corner, a menu bar appears. This is where the main features of Goodnotes for note-taking are found.
Here are 12 GoodNotes features that will help you get more out of your planning documents:
1. Pen
This is the main feature of Goodnotes, and the writing experience is one of the best reasons to use this app.
To use the pen, select the second icon in the menu bar. If you tap the icon again, a settings menu for the function will appear.

In this menu you can choose from 3 types of pens: fountain pen, ballpoint pen and brush pen.
- Fountain pen : is sensitive to pressure, you will have a variation in thickness.
- Ball-point pen : no variation in thickness depending on pressure. This is my favorite for everyday notes.
- Brush pen : is pressure sensitive and suitable for more artistic strokes, ideal for calligraphy exercises.
In the pen menu you will also find the draw and hold option which allows you to have perfect shapes by drawing and holding the stylus at the end of the drawing. Experiment with making straight lines, rectangles and circles.
In the advanced options, the fill color adds a transparent color inside the shape you just created.
In the right corner of the menu bar you have Line thickness options . You can select your 3 favorite thicknesses for quick access.

2. Shape tool
The shape tool works like the “draw and hold” function but it's pretty much automatic for every thing you draw, you create perfect lines and shapes by default. You can decide this in the settings, as well as enable the function " fill color » .
Trick : tap on the shape to see the blue dots which allow you to edit the dimensions of the shape.
3. Highlighter
To use the highlighter function , click on the 4th icon in the menu bar. Just like the pen you can choose the color and thickness of the brush. As well as leave your 3 favorite options at your fingertips in the menu. Then highlight the text or drawing in your digital diary or notebook.
Double click on the highlighter function to see the settings menu appear, here you have the option to draw in a straight line. At the end of your drawing, hold the pressure and the line becomes perfectly straight .

4. Eraser
To access the "eraser" function, tap the eraser icon. You can choose the size that is more appropriate for what you want to erase. The "eraser" tool only works with items that you have written or drawn with the pen, shapes or highlighter.
Tips : With the 2nd generation Apple Pencil you can double-tap the stylus to switch between writing and erasing.
In the eraser function settings menu, you can choose "automatic de-selection" , for automatically switch to pen or highlighter once you stop erasing. You also have the option to erase just the highlight without erasing the handwritten text underneath.
5. Cancel option
The “undo” option is one of the easiest and most convenient to use. One of the reasons I hear most often from people who have adopted digital planning is the fact of not having to cross out and having a clean planner at all times. While other features can help you keep your planner well organized, it is the “undo” tool that makes it quick when you are taking your notes.

TO USE THIS FEATURE:
- Find the inverted arrow (upper right corner)
- Press it (as many times as necessary)
- To redo something, press the forward arrow to the right of it.
And you're done!
6. Lasso tool
This is my favorite feature in Goodnotes, you have so many possibilities with this tool!
You can use this feature on any item you have added to your digital diary or notebook. To use this feature, simply circle your writing, images, texts to be able to move them or use the secondary menu for other options.

HOW TO DO IT:
- Select the lasso icon (dotted circle);
- Circle the items you want to change;
- You can move them.
If you want to specify which items to change/move, you can choose them in the settings menu by clicking the function a second time in the menu at the top.
Click on the selection a second time to see a secondary menu in black . This menu allows you to copy, cut, change color, etc.
To paste the items you copied, use your finger and hold it until the black menu appears and then click "paste".
7. Convert handwritten text
Sometimes, it may happen that we take handwritten notes and then we need to send them by email to a work colleague for example. Sure, you can export your handwritten notes as is, but another even more interesting option is to convert them to text.

To do this, you simply need: select the notes to convert using the lasso tool (read the previous point). Then, bring up the black menu by clicking on the selection and choose the convert option .

8. Input tool (text)
The input tool is there for you, if you prefer to type your text on the keyboard. For example, when you want to use your calendar on your computer or mobile phone. Or if you don't have a stylus. Or for those who say that their handwriting is not beautiful.

TO USE THE TEXT FUNCTION:
- Select the text icon;
- Tap where you want to write Write using the keyboard;
- You can write directly on iPad (with a virtual keyboard) or a Bluetooth keyboard.
Another magical option is writing with the “scribble” function , you write handwritten with your stylus and the writing is converted into text.
9. Add images
I really like this feature! I find it very nice to personalize my notes and diaries with photos of my routine and activities. It's a nice way to keep memories and decorate my notes.

IT'S QUITE SIMPLE. TO ADD IMAGES:
- Select the image icon
- Choose the image you want to use
- Once the image appears, you can resize, crop or rotate it as you wish.
- To crop, use rectangle or hands-free mode.
10. Add new pages
Ah, this function is the real magic of digital note taking ! Add pages endlessly.
- Simply go to a page of your calendar, click on the little + located in the upper right corner.
- The “add page” settings menu appears.
- Press “before, after or last page” to choose the location of the new page.
- Choose Current Template to duplicate the current page.

11. Use hyperlinks
If you use any of the products in the InMotion Planner store , you probably have hyperlinks. Hyperlinks allow you to quickly access key pages in your document, they are created on a file basis and cannot change even when you add new pages.
All of the above Goodnotes features (1-10) are located in edit mode . However, to use the document's hyperlinks, you need to be primarily in read-only mode . To activate this mode (or swipe between modes), you need to click on the icon in the upper right corner (the second icon).
Once you are there, the edit bar disappears and you can move around by clicking on the hyperlinks.
Another way to do this, which I find particularly less practical, is to long-press on a link when you are in edit mode and then on the “open link” button . This is an option, but less fast.
Read-only mode:

Edit mode:

12. Move pages
Goodnotes has another view that is very handy for move pages and create bookmarks, This is an overview of your digital calendar. To access this view, tap the icon with 4 small squares in the upper left corner. A window with all of your thumbnail pages appears.
When you press the small arrow at the bottom of each page , you will find a menu with several options. Select, what you want to do. You can also move the pages by sliding with your finger.

Goodnotes Features and Folder Management
All these features of Goodnotes make all the daily note-taking , whether for your diary or for your studies. In GoodNotes, you group all your documents and you can organize them into various folders and favorites.
In the Goodnotes app, you can group multiple documents. You can all organize into various folders , as well as favorites for quick access.
You can find the planner, notebook and journal templates digital for use with the Goodnotes app in the InMotion Planner store .
The application also offers the possibility of share a document with other users to take notes together in the same file.
You can duplicate digital files as many times as you want . This is what makes digital planning even more attractive!



This is especially interesting when you are buying undated digital diaries , because you can use them year after year. You can also duplicate and reuse any notebook, notepad or journal. I recommend keeping a folder with a library of original copies and returning to them whenever you need them.
Article: How to Choose the Best Digital Planner for You
I hope this article helps you get the most out of your digital diary and note-taking. GoodNotes is a pretty comprehensive app that allows you to be quite creative and definitely have top-notch planning!