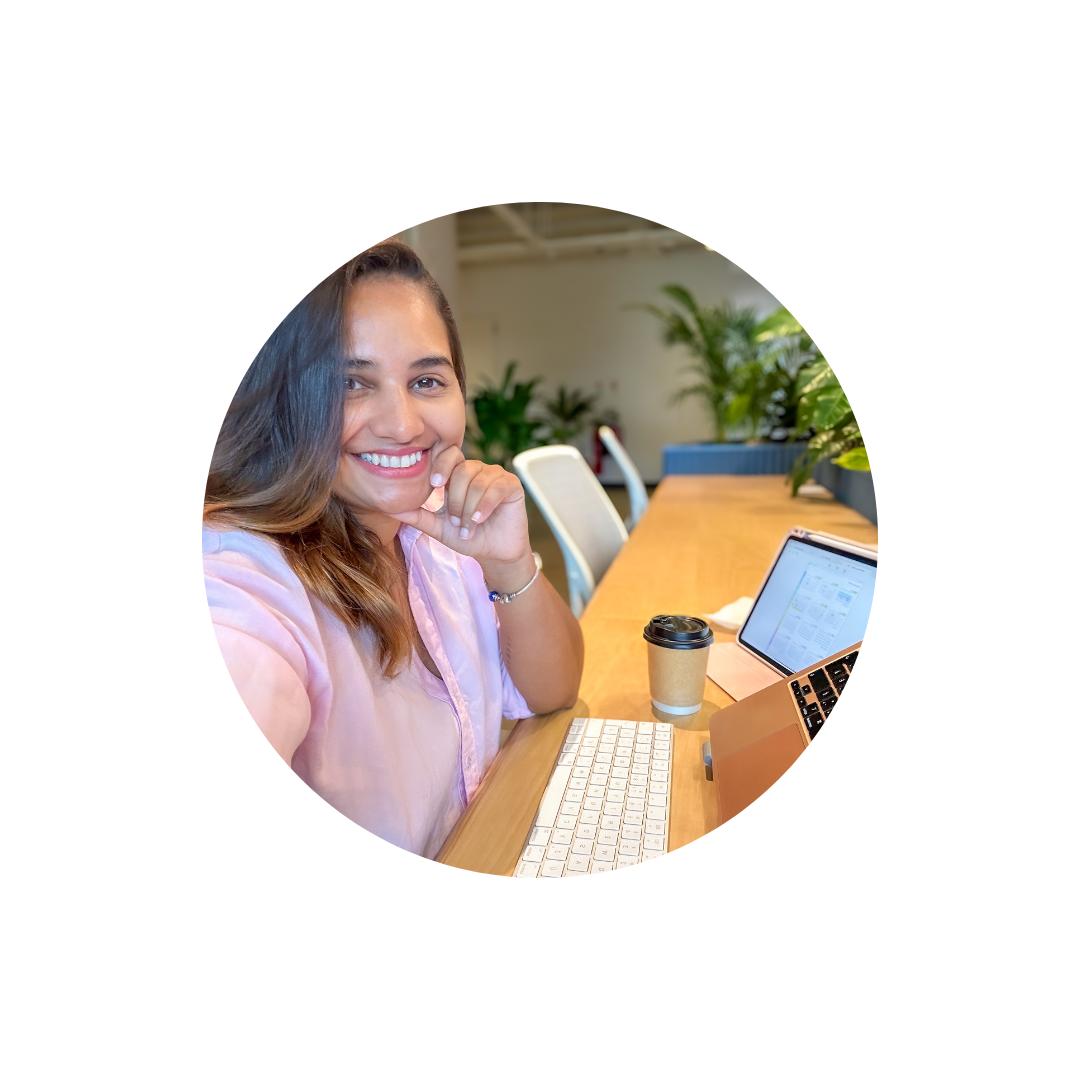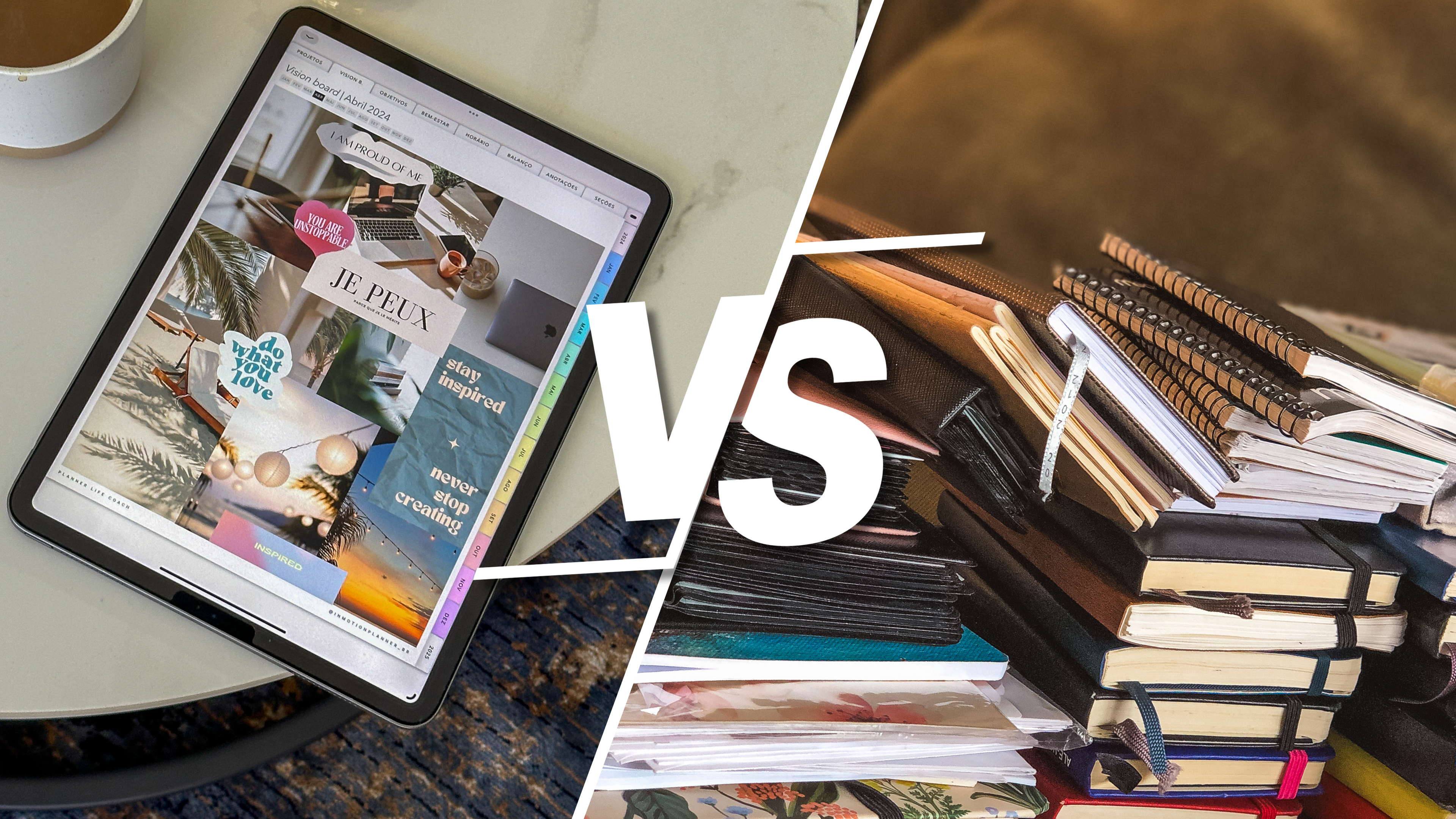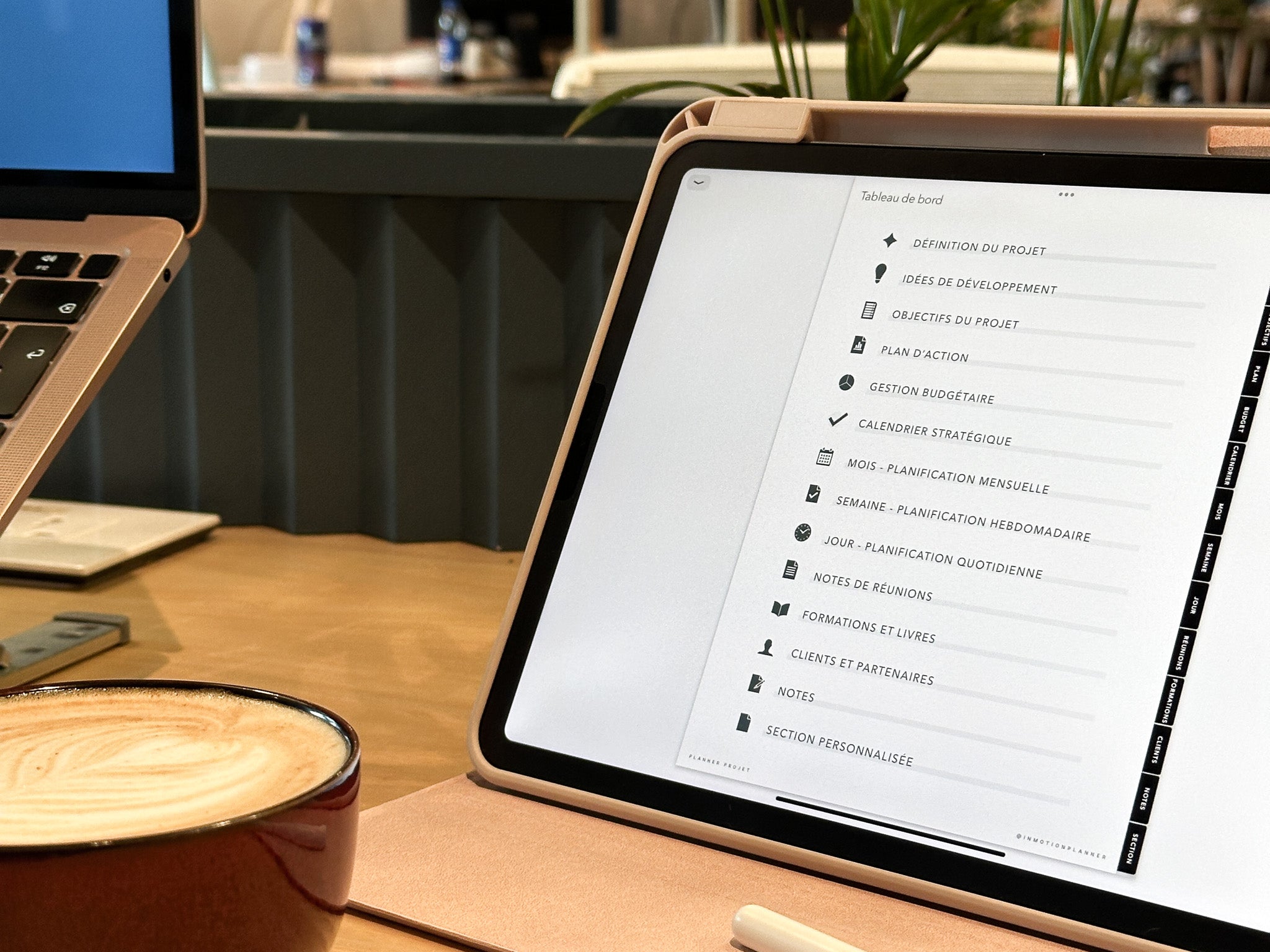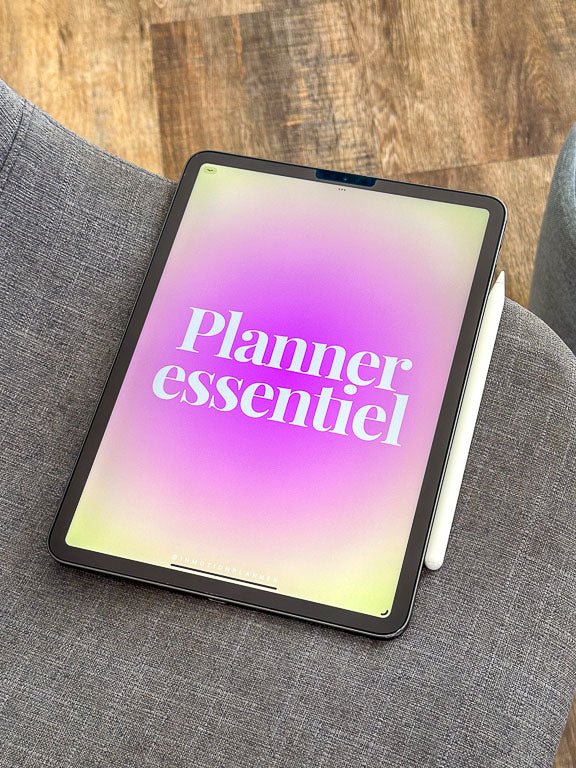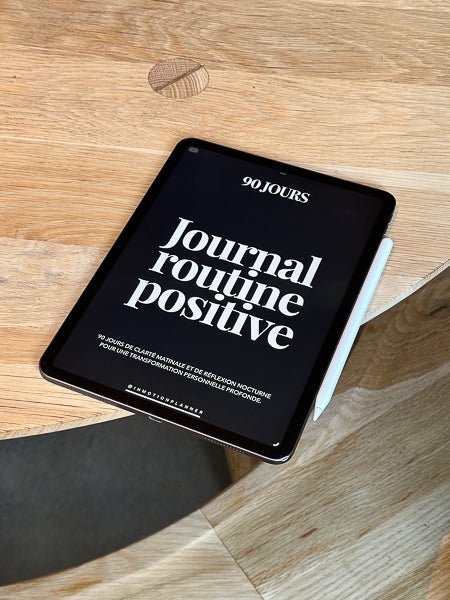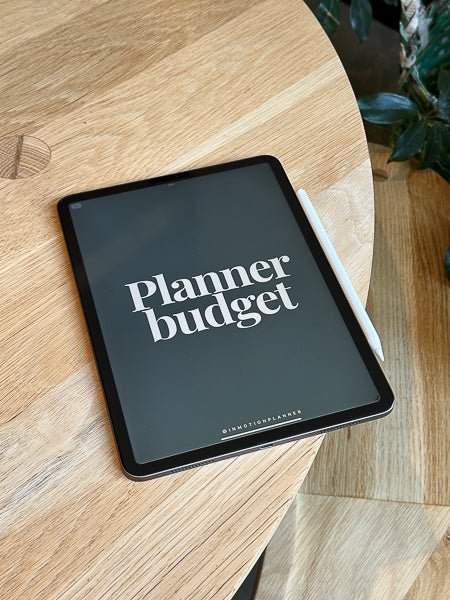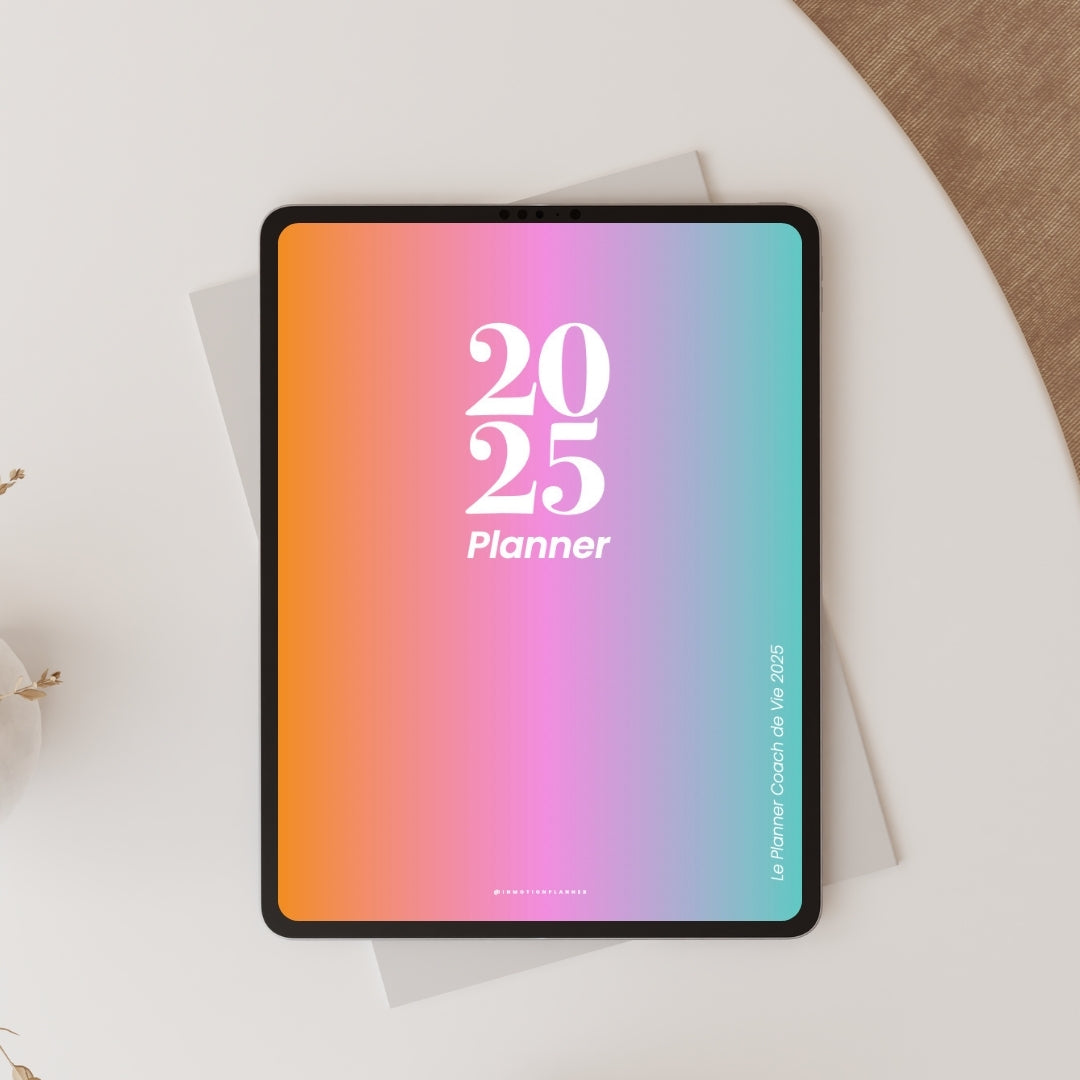Digital stickers are a fun and creative way to customize your digital planner, making planning more enjoyable and personal. While the idea of adding stickers may seem complex at first, it’s actually a simple and rewarding process once you get the hang of it. Unlike physical stickers, digital stickers can be reused endlessly, giving you the freedom to decorate multiple pages without limits. In this guide, I’ll show you how to import and use digital stickers with your planner, and share tips to enhance your planning experience.
What are digital stickers?
First of all, if you are just starting out with digital planning you may need to understand the concept. Like physical stickers for paper planners, Digital stickers are used to decorate and personalize diaries .
A digital sticker is simply a PNG image with a transparent background . When you import an image with a transparent background into your digital planner, you have the same effect as a traditional sticker on a paper planner.
Importing individual PNG stickers
Before you start using digital stickers with your digital planner, you need to understand how to import them into the note-taking app. Importing the individual PNG files can be quite similar in different apps, you can either drag and drop or copy and paste. I will show you step by step with the GoodNotes app that this is the one I use on a daily basis. I explain the 3 methods below, the 3rd exclusive to the GoodNotes 5 application.
Drag and drop
The first method to import individual digital or PNG stickers into GoodNotes 5 is “drag and drop”.
Important detail : This method is only available if you have installed IOS 11 on your iPad.
IMPORTING WITH THE “DRAG AND DROP” METHOD
- Open GoodNotes to the desired page.
- Open the Files app in Slip View with the GoodNotes app.
- Locate the folder that contains your PNG files.
- Long press on the desired image and drag it to your GoodNotes page.
- Move or change the dimensions of the image.

Copy and paste
Alternatively, you can copy and paste individual PNG files from the source directly into your planner.
IMPORTING WITH THE “COPY-PASTE” METHOD:
- Open the Files app on your iPad and locate your PNG files.
- Hold down the desired sticker and select the “copy” option.
- Then open GoodNotes and navigate to the page where you want to place your sticker.
- Tap and hold anywhere on this page and select the “paste” option from the context menu.
- Move or change the dimensions of the image.


Good to know: With these methods, you import your stickers with the “Photos” tool located next to the “Elements” tool on the editing bar. However, I recommend using the “Elements” feature primarily, the third method that I explain below.
If you imported your stickers using the first two methods and then want to turn them into elements:
- Click on the “Photo” tool
- Select the image
- Press a second time, a context menu appears.
- Select “add item”
- A window with your collections appears. Choose an existing collection or create a new collection.
TRICK :
If you have made a drawing that you would like to have as your own sticker, use the same method above. Before, circle your drawing with the "lasso" tool , tap to see the context menu and select “add an item” . Follow the steps and you will have created an item to use and easily access elsewhere in your notes.
The “Items” feature on GoodNotes 5
GoodNotes recently added a new function on the main bar to help add digital stickers easily. This is the best way to do it because you create your own library of images organized and easily accessible in your app.
There are already a few stickers available with the app, which gives you a sneak peek at how digital stickers work. What's great is that you can create your own collections. Creating sticker collections means you'll always have material to personalize and decorate your GoodNotes documents.

HOW TO CREATE DIGITAL STICKER COLLECTIONS:
- Double tap the “Elements” star icon to open the collection box.
- Next, select the plus (+) button located at the bottom right of the collections box.
- A window "New collection" appears.
- Give a title to the new collection you are creating.
- Add items ( PNG images ) from your photo albums or folders.
- To add images saved in your Photos app, tap the “Add Photos” option.
- To add images stored in your folders, tap the “Import from…” option
- Once you are done, press the “Create” button top right.

Your new collection will now be available in the “stickers” tab.
You can create as many collections as you want to organize all your digital stickers into various categories.
Creating different collections helps you stay organized and to easily find your images without wasting time .
TRICK :
Often you have many digital stickers to import. For example, when you buy the daily stickers, it is a collection that has more than 800 images.
To be able to import multiple PNG images at the same time and save yourself time, you have two ways to do it:
- Save the PNG images from your folders to your photo application from your iPad. So, when you choose the “Add Photos” option you will be able to select several images together to compose your collection.
- If you have a Apple computer , I highly recommend installing the GoodNotes app. Once you have the app on your computer, you have access to all your synced calendars and notebooks. The bonus is that it's even faster to add your digital stickers . Follow steps 1-4. Then, to add the images, you select them on the folder in your computer and you slip them into the collection box that you are creating.
EDIT AN EXISTING COLLECTION
To edit an existing collection, you need to open the collection and then click on the collection title and the "Edit Collection" box appears. You can move the images, add more or delete them.


How to use digital stickers
Once you have all your collections created, you can use your digital stickers. You have many possibilities for digital stickers, from labels to thematic drawings. The idea here is to add color, information, labels to organize, and more. You can unleash your creativity. Adding digital stickers is as fun as it is productive. You can use notepad-style digital stickers to mark something important to remember on your planner, just like you would on paper.
Resize, rotate and move digital stickers
Select the one you want to place in your calendar from the collection, it appears on the page.
With the selection you have the option to move it, rotate it or even resize it .
To move items, place your finger or stylus on the image and drag.
On the bottom right corner you have an icon with arrows. This indicates that if you press it and move the stylus (or finger) you will rotate or resize it.
- Rotate: Make circular movements.
- Resize: Move diagonally.
Once you have found the location, size and position, click elsewhere on the page to remove the selection.
IMPORTANT DETAIL:
If you imported your images with the first two methods which refer to the “Photo” function, you also have the option to crop the image . You will see arrows at the top and on the right side of the image. You can click once on the selection and in the context menu you will find the option "crop". With this option you can transform the dimensions of the image. This is the function to customize images in JPG.
This feature is less relevant when you have individual PNG files, as these are files with a transparent background . That said, these images are already ready to be integrated without the need to crop them. You can simply resize them with the little arrows on the bottom right corner.
InMotion Planner Daily Stickers

Are you ready to use digital stickers? To get started with customizing your digital planners and notebooks with digital stickers, we have a great option for you!
THE daily digital stickers are a collection of over 800 PNG images to help you plan and organize your daily life, whether you use a planner or a digital notebook.
With this collection you have 873 PNG images into three different categories:
- Labels (keywords and numbers) in 6 colors
- Style Widgets in 3 colors
- Color and Black and White Notepads Style
Want to see videos with the method of importing with the "Items" function in GoodNotes 5, join our Facebook group !